教你如何设置Windows11截屏快捷键(个性化定制你的截屏快捷方式)
- 电子知识
- 2023-10-13
- 181
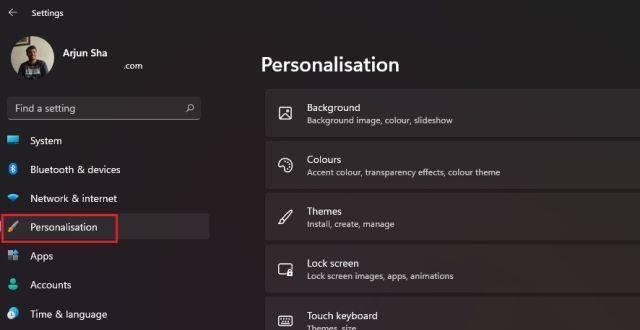
Windows11作为最新一代的操作系统,引入了许多新特性和改进。其中,截屏功能的操作方式也进行了调整和优化。本文将详细介绍如何设置Windows11截屏快捷键,以及如...
Windows11作为最新一代的操作系统,引入了许多新特性和改进。其中,截屏功能的操作方式也进行了调整和优化。本文将详细介绍如何设置Windows11截屏快捷键,以及如何个性化定制你的截屏快捷方式,帮助你更高效地进行截屏操作。
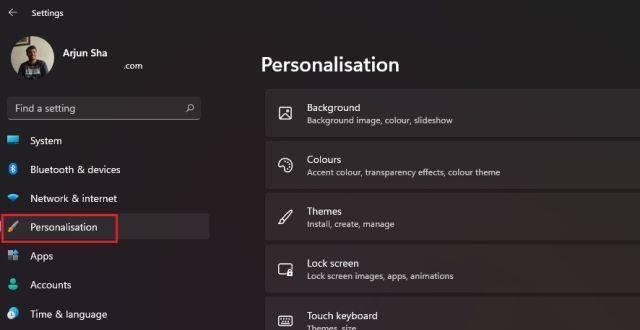
如何打开“设置”窗口
在任务栏的左下角,你会找到一个Windows图标,点击它可以打开开始菜单。在开始菜单中,你可以找到一个齿轮状的图标,点击它将会打开“设置”窗口。
进入“系统”设置
在“设置”窗口中,你会看到许多选项。点击左侧导航栏中的“系统”,这将带你进入系统设置页面。
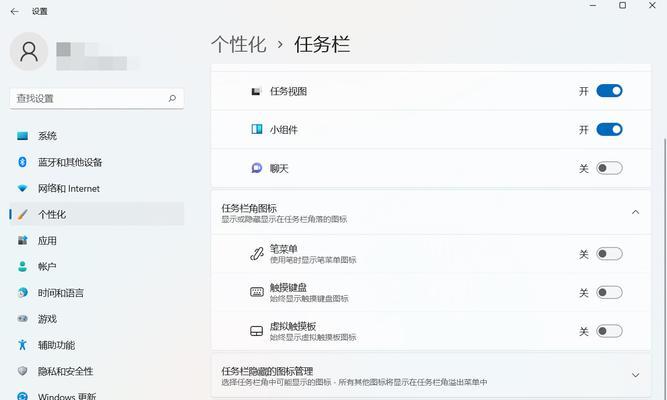
选择“截屏和录制”选项
在“系统”设置页面中,你会看到一列选项。找到并点击“截屏和录制”,这将带你进入截屏和录制设置页面。
自定义快捷键
在截屏和录制设置页面中,你将看到“截图”一栏。点击“更改快捷方式”按钮,然后选择你喜欢的组合键作为截屏快捷键。你可以选择使用单个按键、组合键或者功能键与字母的组合。
选择全屏截图或区域截图
在自定义快捷键之后,你可以继续定制截屏的方式。在截图设置页面中,你可以选择全屏截图或者区域截图。全屏截图会捕捉整个屏幕的内容,而区域截图允许你选择需要截取的特定区域。

自定义存储路径
Windows11还允许你自定义截屏图片的存储路径。在截图设置页面的底部,你会看到“存储位置”选项。点击该选项,选择你想要的存储路径,可以是默认路径或者自定义路径。
设定截屏文件格式
Windows11支持多种不同的图片格式,包括PNG、JPEG和BMP等。在截图设置页面中,你可以选择你喜欢的文件格式。点击“文件格式”选项,然后选择你喜欢的图片格式即可。
定时器设置
有时候,你可能需要一些时间来准备好截屏,比如调整窗口大小或者准备相关内容。Windows11还提供了一个定时器设置选项,让你可以设置一个延迟时间来进行截屏操作。
添加快捷键说明
为了方便你记忆所设定的截屏快捷键,Windows11还提供了一个添加快捷键说明的选项。在截图设置页面中,你可以点击“添加说明”按钮,在弹出的对话框中输入你想要的快捷键说明。
保存设置
完成以上设置后,不要忘记点击页面右上角的“应用”按钮以保存你的设置。这样,你的截屏快捷键就设置成功了。
如何使用新设定的截屏快捷键
一旦你完成了截屏快捷键的设定,使用它们将会非常简单。无论是全屏截图还是区域截图,只需按下你设定的快捷键组合即可完成截屏操作。
定制更多截屏选项
除了基本的截屏操作外,Windows11还提供了更多高级的截屏选项。你可以进入“设置”窗口中的“截屏和录制”页面,探索更多有关截屏的设置和功能。
截屏的应用场景
截屏功能在许多场景中非常有用,比如制作教程、捕捉重要信息或者分享有趣的内容。通过定制截屏快捷键,你可以更加快速、高效地进行截屏操作,提高工作效率。
个性化定制你的截屏方式
Windows11提供了多种截屏选项和设置,你可以根据自己的喜好和需求进行个性化定制。通过改变快捷键、截图方式、存储路径等设置,让截屏操作更符合你的习惯和工作流程。
通过本文的介绍,你学习了如何设置Windows11截屏快捷键,并且了解了如何个性化定制你的截屏方式。希望这些技巧能够帮助你更好地利用截屏功能,并提高你的工作效率。尝试定制你的截屏快捷键,享受更便捷的截屏体验吧!
本文链接:https://www.usbzl.com/article-933-1.html

