diskgenius分区工具使用教程(使用Diskgenius分区工具)
- 数码常识
- 2024-03-29
- 76
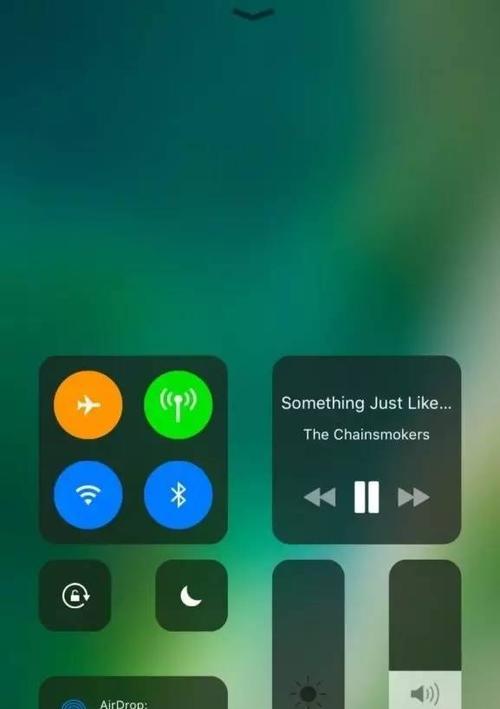
硬盘空间的使用越来越重要,随着科技的不断进步。DiskGenius被广大用户所熟知和使用,而在众多的磁盘管理工具中。帮助您轻松管理您的硬盘空间、本文将为您提供一份详尽的...
硬盘空间的使用越来越重要,随着科技的不断进步。DiskGenius被广大用户所熟知和使用,而在众多的磁盘管理工具中。帮助您轻松管理您的硬盘空间、本文将为您提供一份详尽的使用教程。
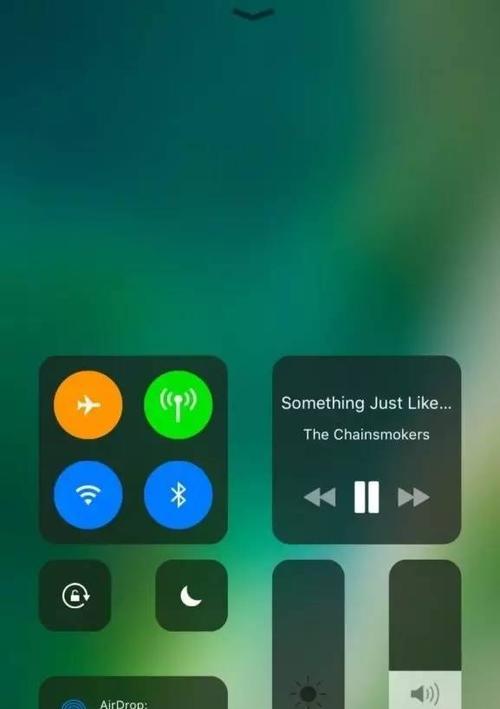
了解DiskGenius
它可以帮助用户对硬盘进行分区,格式化,分区调整,迁移数据等操作、DiskGenius是一款强大的磁盘管理工具。可以将硬盘上的数据快速迁移到其他存储设备上、并提供了便捷的数据迁移功能、它支持多种文件系统。
备份重要数据
都应该先备份您的重要数据,在进行任何磁盘操作之前。确保数据的安全性、您可以将重要数据保存到其他磁盘或云存储中、DiskGenius提供了简单易用的备份功能。
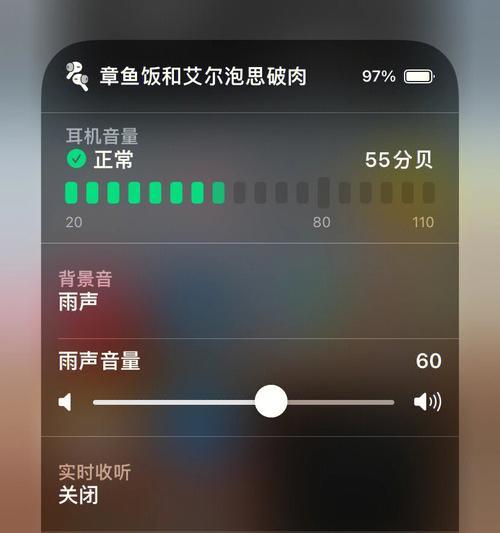
安装和启动DiskGenius
并按照软件界面上的提示进行注册、下载并安装DiskGenius到您的电脑上。可以从官方网站或授权的下载平台上获取,如果您还没有完全注册。
打开DiskGenius
打开已安装的DiskGenius,安装完成后。您会看到一个包含各种功能的标签、在主界面上。双击标签中的DiskGenius图标即可打开它。
选择硬盘
您可以看到硬盘的各种选项,在DiskGenius中。您可以选择要分区的硬盘,在这里。点击界面上的“分区”然后选择要分区的位置,按钮。

开始分区
点击界面上的,在选择了目标硬盘后“开始”DiskGenius将会开始对所选硬盘进行分区操作,按钮。请耐心等待、这个过程可能需要一些时间。
完成分区
您可以根据自己的需求对硬盘进行调整和移动、当DiskGenius完成了分区操作后。您可以选择移动已有分区或将其移动到其他存储设备上。
格式化和数据恢复
告知您是否要进行格式化和数据恢复,DiskGenius会显示一个提示框,一旦您完成了硬盘的分区和移动。然后点击,选择您要进行格式化或数据恢复的目标硬盘“确定”按钮。
保存和应用分区
点击,当您完成了硬盘的分区和数据恢复后“确定”DiskGenius将会将分区操作保存到指定的磁盘上、并显示相应的提示,按钮。
删除分区
可以点击、如果您不再需要某个分区“删除”删除该分区,按钮。DiskGenius将会将其从硬盘中删除,否则。
监控分区状态
选择,在使用DiskGenius时,您可以通过右键点击硬盘“属性”来查看硬盘的分区状态。如果显示为红色的“未分配”或“有隐藏的”说明该分区已经创建,、需要重新分配。
调整分区大小
选择,可以通过右键点击该分区、如果您对某个分区的大小不满意“调整大小”来进行调整。通过拖动或输入百分比来完成分区大小的调整。
注意事项
在使用DiskGenius进行分区操作时、需要注意以下几点:以免导致数据丢失或分区损坏,不要中断或删除分区操作。避免误操作导致系统损坏,小心操作。定期备份数据也是非常重要的。
备份工具的限制
例如数据备份,DiskGenius提供了一些额外的功能,文件恢复和分区调整等。因此在使用这些功能时、由于它是基于计算机系统的工具,但是,建议您先进行备份操作。
我们了解了如何使用DiskGenius进行分区操作、通过本文的介绍。提升计算机性能、可以帮助用户轻松管理硬盘空间、这个功能非常强大。请注意备份重要数据,并仔细阅读用户手册或官方网站上的说明,在进行分区操作时。并且保证数据的安全性,使用DiskGenius进行分区操作可以方便快捷。
本文链接:https://www.usbzl.com/article-9076-1.html

