coreldraw怎么复制图形颜色(cdr零基础入门教程)
- 电脑设备
- 2024-03-27
- 106
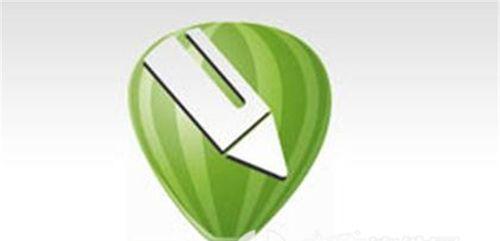
由德国公司Adobe公司于2014年1月出品、制作符合MicrosoftFoxPro等Windows操作系统标准的矢量图形、CorelDRAW2020是一款免费的矢量图...
由德国公司Adobe公司于2014年1月出品、制作符合MicrosoftFoxPro等Windows操作系统标准的矢量图形、CorelDRAW2020是一款免费的矢量图形处理软件,插图,可以帮助人们在设计作品,这是一款主打实用的矢量图形设计软件,设计文件等各类设计上。是图像处理的得力助手,CorelDRAW2020拥有强大的矢量图形处理功能。网页,设计文件,图片、CorelDRAW2020包含了广泛的矢量图形工具、包含创建图像的工具、设计培训等等、用于创建插图。今天就来为大家介绍一下CorelDRAW2020完整版的快速操作技巧吧、CorelDRAW2020在设计师的工作流程中起着至关重要的作用。
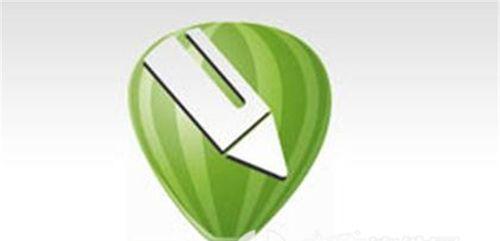
1、选择矢量图形工具。使用、在CorelDRAW2020电脑版中“选择工具”可打开“选择工具”在,界面“工具”界面中找到“矢量图形工具”点击进入,。
2、创建新绘图对象。打开“选择工具”在,“矢量图形工具”界面中单击“新建绘图对象”按照提示,输入所需的图形对象名称,,在弹出的对话框中,点击“确定”即可创建新的绘图对象,。

3、绘制图形。在“选择工具”按,中选择需要绘制的图形对象“[]”如修改图形尺寸,选择填充或创建表格,可对绘制的图形对象进行编辑,键。
4、绘制复杂图形。在“选择工具”按,中选择需要绘制的图形对象“[]”图形大小等等,像素填充,图形颜色填充,键,可对图形对象进行编辑,如修改图形描边。
5、绘制带圈字符。在“选择工具”中选择“带圈字符”如绘制带有特殊符号的图形,,在、对圈字符进行编辑“路径查找器”中输入“/”或按、“回车键”让文字符号更加丰富,,可搜索并替换不同的图形。
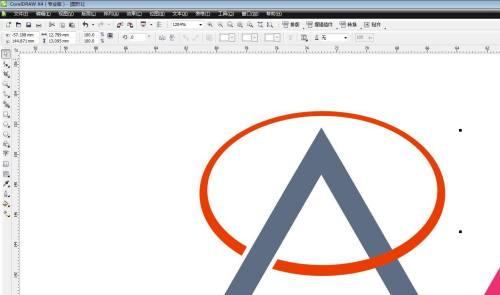
6、画多边形图形。在“选择工具”中选择“画多边形”再使用、“矩形”绘制和删除等操作、如创建带圈字符的图形,画圆,复制,粘贴等操作,在多边形图形中进行添加。
7、调整图形大小。在“选择工具”中选择“旋转/比例”再按,“回车键”可调节图形的大小,;缩小或移动图形对象,在,放大“选择工具”拖动图形对象的边线、中进行缩放操作,可精确调整图形的大小。
8、插入图例。在“选择工具”中选择“图例”在该工具中单击,工具“图例1”再单击,“图例2”打开一个新的图例窗口,,即可将其插入到已有绘图中,在该窗口中双击绘制的图形。
9、删除图例。在“选择工具”中选择“填充/描边”单击选定的图形对象、或替换为已有绘图中的图形对象,,即可将其删除,在该窗口中。
10、复制图例。在“选择工具”中选择“复制图例”在该窗口中单击,工具“复制图例”在、“图例1”中按住键盘上的“Ctrl”即可复制一个矢量图形、在,键“选择工具”在,中选中复制的图形对象“选择工具”中按住键盘上的“Ctrl”即可将其复制为一个新的图形对象,键拖动图形对象。
11、显示参考线。在“选择工具”选择,中“参考线”可以选择绘制的图形的参考线、在该窗口中、将其显示为参考线,然后单击该参考线图标即可生成一个新的参考线,工具。
12、缩放绘图区域。在“选择工具”中选择“缩放绘图区域”可以通过单击鼠标或按住键盘上的,在该窗口中,工具“Ctrl”键等拖动对象的位置来缩放绘图区域。
13、移动绘图区域。在“选择工具”中选择“移动工具”在该窗口中,、可以通过单击鼠标或按住键盘上的“Ctrl”键等拖动对象的位置来移动图形对象。
14、裁切绘图区域。在“选择工具”中选择“裁剪/裁切”在该窗口中可以通过拖动对象的位置来裁切图形对象,工具。
15、应用新绘制的图形。在“选择工具”在,中选择一个绘制的图形对象“对象属性”使图形对象的外观更加美观,中可以对图形对象进行各种编辑、如删除,旋转,翻转等操作。
本文链接:https://www.usbzl.com/article-8992-1.html

