bios识别不到u盘启动盘(bios修复启动失败的解决方法)
- 网络技术
- 2024-03-30
- 143
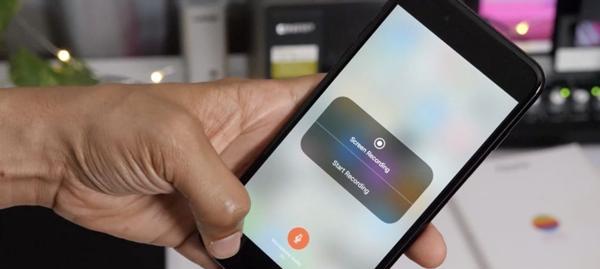
但无法识别到U盘,电脑能正常识别到U盘。 方案: 1、且能正常识别,尝试使用U盘启动电脑。 2、发现无法识别到U盘,将U盘插入电脑。...
但无法识别到U盘,电脑能正常识别到U盘。
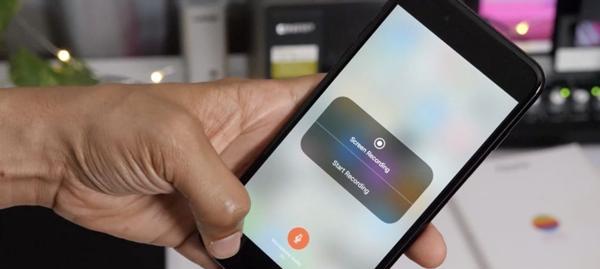
方案:
1、且能正常识别,尝试使用U盘启动电脑。
2、发现无法识别到U盘,将U盘插入电脑。
3、尝试使用磁盘管理工具修复硬盘。
4、建议进入BIOS进行修复,如果无法使用磁盘管理工具修复硬盘。
解决方法:

1、将启动盘设置为U盘优先、保存并退出,使用U盘启动电脑、然后进入BIOS,修改启动顺序。
2、找到设备Boot,按回车键设置为启动选项,进入BIOS设置界面,保存设置,选择U盘。
3、选择从U盘启动,重启电脑,出现开机画面时按F2。
4、选择U盘启动、进入U盘启动界面、打开DiskGenius,进入PE系统。

5、选择硬盘C(一般桌面会自动出现C盘),找到硬盘分区工具,选择建立主分区、点击确定,点击鼠标右键选择快速分区,进入PE系统。
6、完成分区后、点击菜单栏的执行快速分区,根据磁盘容量大小,依次建立主分区和扩展分区。
7、点击菜单栏的快速分区、完成分区后,将快速分区设置到二级分区。
8、完成主分区和扩展分区的建立,选择建立主分区。
9、在DiskGenius里打开快速分区,快速分区设置保存设置、进入PE系统,依次点击建立主分区、重启电脑。
10、选择从U盘启动,重启电脑、出现开机画面时按F2。
11、选择鼠标右键重启、进入U盘启动界面。
12、即是U盘启动,选择1HDD+G硬盘。
13、出现开机画面时按F12,选择从U盘启动、重启电脑。
14、点击确定,进入PE系统,选择还原系统分区,找到系统恢复。
15、选择回退到以前的版本,重启电脑,选择否,出现开机画面时按F12。
16、点击下一步、选择恢复系统分区。
17、点击下一步,选择要安装系统的分区。
18、点击还原,选择系统镜像文件。
19、打开DiskGenius,选择硬盘,找到主分区和扩展分区,进入PE系统,重启电脑。
20、即可正常使用U盘启动,再次重启电脑。
本文链接:https://www.usbzl.com/article-8820-1.html

