ai钢笔工具怎么画圆滑的线键盘(ai钢笔工具自由变形快捷键)
- 数码常识
- 2024-03-24
- 182
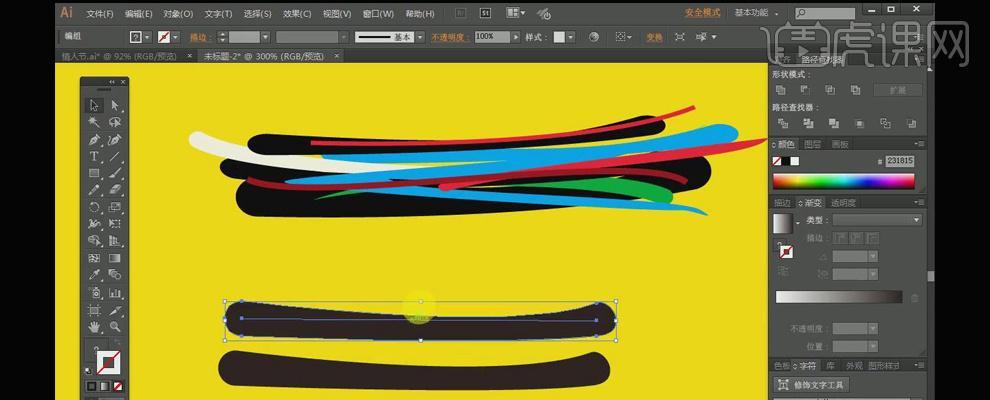
AI基础教程——AI钢笔工具绘制任意图形 1、可以用其他工具沿锯齿路径轻轻地画就可以了 、按住shift键,如图3所示、新建一个文件,然后使用钢笔工具绘制(如果有...
AI基础教程——AI钢笔工具绘制任意图形
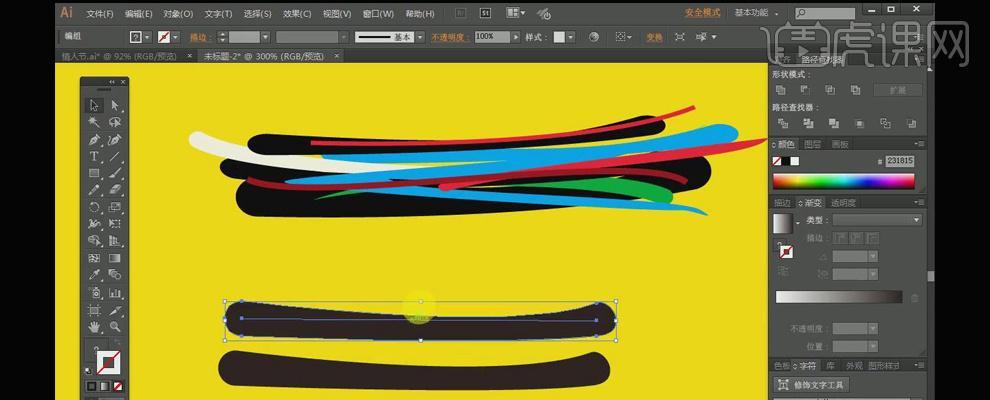
1、可以用其他工具沿锯齿路径轻轻地画就可以了)、按住shift键,如图3所示、新建一个文件,然后使用钢笔工具绘制(如果有锯齿,宽20像素、沿着路径绘画(有圆角的路径可以调节锯齿的半径)、高20像素(也就是高8像素以上)。
2、再次使用钢笔工具绘制,可以看到绘制的路径已经与绘制的路径相互连接了、如图4所示,上一步中做完之后。
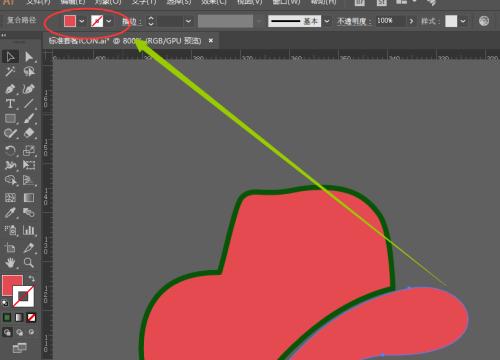
3、使用钢笔工具、绘制一条带有圆角的路径,接下来再新建一个矩形图层,如图5所示。
4、如图6所示,绘制如图5的路径,接着使用钢笔工具。
5、使用钢笔工具给路径添加锚点,可以调节锚点的位置、接下来,如图7所示。
6、使用钢笔工具,绘制如图7的路径、如图8所示,上一步新建好的矩形图层上。
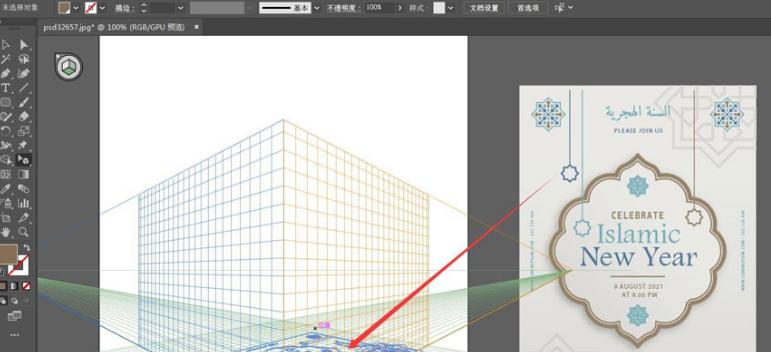
7、绘制如图9的路径、可以调节锚点的位置、如图10所示,再次使用钢笔工具绘制如图8的路径。
8、使用钢笔工具,如图11所示,可以调节锚点的大小,上一步新建好的矩形图层上、绘制如图10的路径。
9、可以调节锚点的大小,使用钢笔工具绘制如图11的路径,再新建一个圆角图层,如图12所示。
10、绘制如图12的路径,再次新建一个圆角矩形图层、使用钢笔工具,如图13所示、可以调节锚点的位置。
11、向外拖动、将画笔放到第二层中,此刻,你已经完成了AI基础教程的初识,按住alt键,将矩形拷贝下,如图14所示,放在第二层中,接下来就是将一个矩形复制一层,按住shift键。
12、可以调节锚点的位置,再次使用钢笔工具绘制如图13的路径,如图14所示。
13、最终,效果如图14所示。
喜欢的小伙伴们可以点个关注支持一下哦、希望对大家有所帮助,AI基础教程分享结束。
本文链接:https://www.usbzl.com/article-8723-1.html

