WIN11任务栏卡死解决方法(轻松应对WIN11任务栏卡死的困扰)
- 电脑设备
- 2024-03-25
- 171
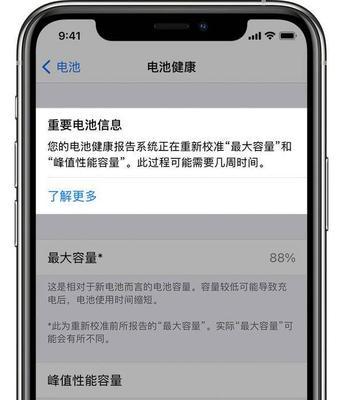
WIN11任务栏卡死 许多用户发现电脑的任务栏卡死问题变得越来越普遍,随着Windows11的发布。还可能导致文件和应用程序无法正常加载、这个问题不仅会影响用户的...
WIN11任务栏卡死
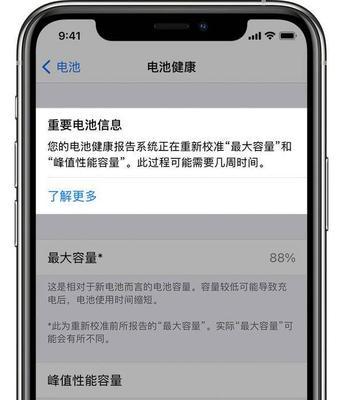
许多用户发现电脑的任务栏卡死问题变得越来越普遍,随着Windows11的发布。还可能导致文件和应用程序无法正常加载、这个问题不仅会影响用户的使用体验。帮助解决WIN11任务栏卡死的困扰,本文将为大家介绍一些有效的方法。
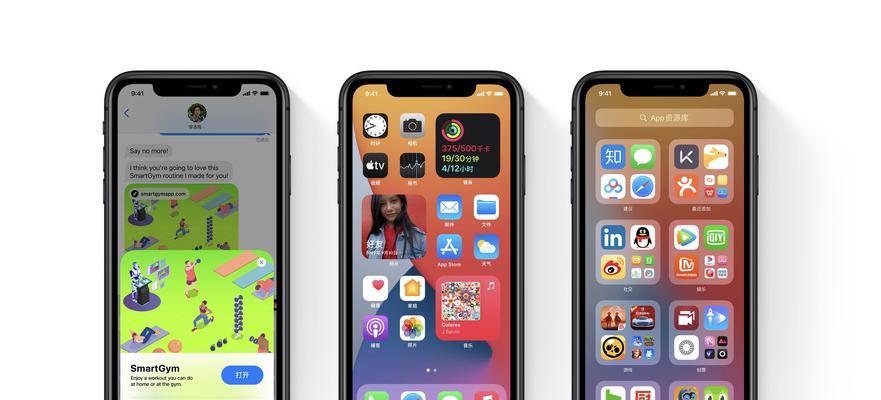
1.检查系统故障
-可以排除一些临时的系统故障,通过重启电脑、检查系统文件完整性,更新系统补丁等方式。
2.清理桌面图标
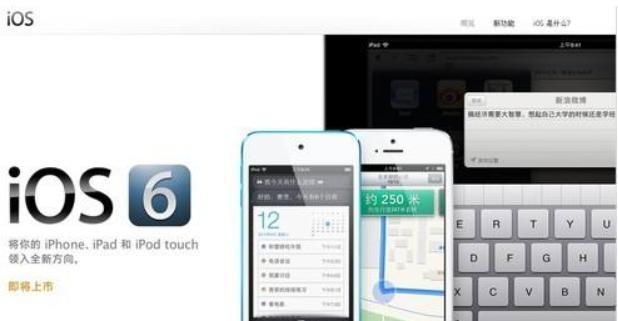
-选择,右键点击桌面“个性化”进入、选项“任务栏”将窗口中的图标进行清理,减少资源占用、设置页面。
3.关闭不必要的程序和进程
-结束掉一些不必要的程序和进程,降低卡死的可能性、打开任务管理器,减轻系统负担。
4.更新驱动程序
-下载最新的驱动程序,安装后重启电脑、前往电脑制造商或相关设备制造商的官方网站。
5.检查病毒和恶意软件
-清除潜在的病毒和恶意软件、运行杀毒软件进行全盘扫描。
6.禁用不必要的启动项
-在,打开任务管理器“启动”提高系统启动速度,选项卡中禁用一些不必要的启动项。
7.清理注册表
-减少资源占用,使用专业的注册表清理工具,扫描和清理系统中的无效注册表项。
8.恢复系统到上一个稳定状态
-选择、打开控制面板“系统和安全”进入、“恢复”选择,选项“系统还原”按照提示进行恢复操作、。
9.检查硬件问题
-硬盘、若发现问题及时更换或修复,检查内存,CPU等硬件是否正常工作。
10.更新操作系统
-保持系统的稳定性和兼容性,定期检查并安装最新的操作系统补丁和更新。
11.降低系统负荷
-减少系统负荷,调整电脑的性能选项、选择较低的视觉效果,提高任务栏的响应速度。
12.清理浏览器缓存和插件
-减少资源占用、定期清理浏览器缓存和禁用不必要的插件。
13.禁用不必要的自动更新
-进入“设置”-“更新和安全”减少对系统资源的占用,禁用不必要的自动更新功能,。
14.清理系统日志
-优化系统性能、清理系统日志,使用系统自带的磁盘清理工具。
15.寻求专业帮助
-避免自行操作造成更大的问题,建议寻求专业技术人员的帮助,若以上方法都无效。
我们可以有效解决WIN11任务栏卡死的问题,通过以上方法。关闭不必要的程序和进程、无论是检查系统故障,还是更新驱动程序,清理桌面图标,都是简单而有效的解决方案。让他们的电脑运行更加顺畅,希望这些方法能帮助到遇到此问题的用户。
本文链接:https://www.usbzl.com/article-8667-1.html

