用dellInspiron15u盘安装系统的详细步骤(轻松解决电脑系统安装问题)
- 电子知识
- 2023-09-20
- 261
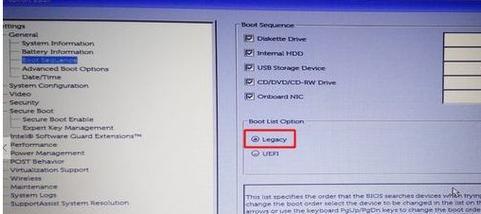
在日常使用电脑的过程中,有时我们可能需要重新安装操作系统来解决一些问题或者升级到更新版本。而使用u盘安装系统是一种方便且快捷的方法。本文将详细介绍如何利用dellIns...
在日常使用电脑的过程中,有时我们可能需要重新安装操作系统来解决一些问题或者升级到更新版本。而使用u盘安装系统是一种方便且快捷的方法。本文将详细介绍如何利用dellInspiron15u盘安装系统的步骤及注意事项。
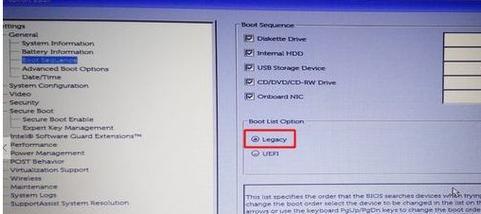
检查u盘的存储容量和可用性
备份重要数据
下载适用于dellInspiron15的操作系统镜像文件
准备一个空白u盘
制作可引导的u盘
在dellInspiron15上启动u盘
进入BIOS设置界面
调整启动顺序
保存设置并重新启动电脑
选择安装类型和分区
进行系统安装
等待系统安装完成
重新启动电脑并设置系统参数
更新驱动程序和软件
恢复备份的重要数据
检查u盘的存储容量和可用性
在开始制作u盘启动盘之前,确保u盘的存储容量足够,并且没有损坏。插入u盘后,在文件资源管理器中查看u盘的可用存储空间,确认至少有8GB的可用空间。
备份重要数据
在安装系统之前,务必备份重要数据,以免意外丢失。可以将重要文件复制到其他存储介质,如外部硬盘或云存储服务。
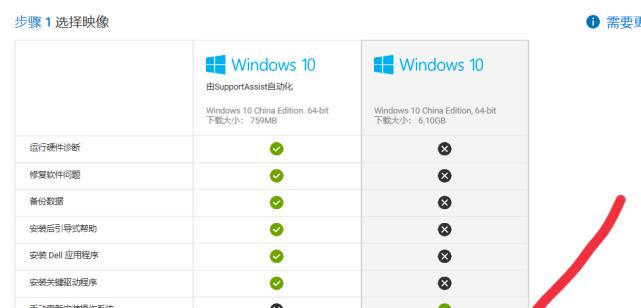
下载适用于dellInspiron15的操作系统镜像文件
访问官方网站或其他可信赖的来源,下载适用于dellInspiron15的操作系统镜像文件。确保选择与自己电脑型号和操作系统版本相匹配的镜像文件。
准备一个空白u盘
将之前检查过无问题的u盘插入电脑,并将其格式化为FAT32文件系统。请注意,格式化u盘会清除其中的所有数据,请提前备份好重要文件。
制作可引导的u盘
打开下载好的操作系统镜像文件,并根据软件提示制作可引导的u盘。通常可以使用一些第三方工具,如Rufus或Win32DiskImager来完成这个过程。
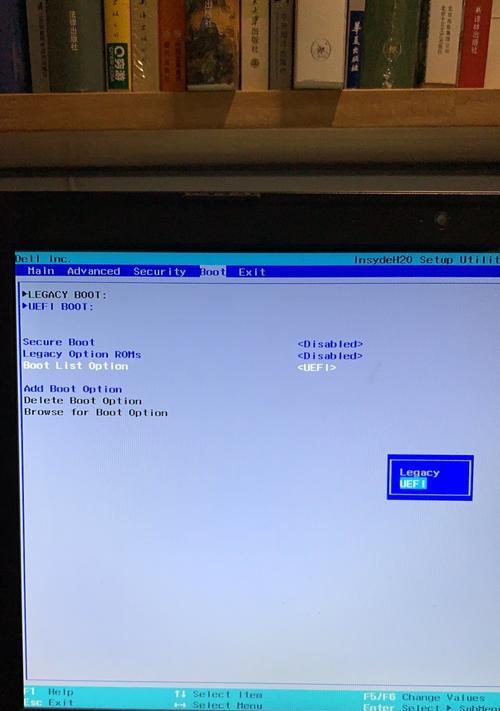
在dellInspiron15上启动u盘
将制作好的u盘插入dellInspiron15的usb接口。然后重新启动电脑,在开机时按下相应的按键(通常是F12或ESC)进入启动菜单。
进入BIOS设置界面
在启动菜单中选择进入BIOS设置界面,根据dellInspiron15的具体型号可能有所不同,一般可以在菜单中找到相应的选项。
调整启动顺序
在BIOS设置界面中,找到启动顺序选项,并将u盘设为第一启动设备。这样在重启电脑时,系统会首先读取u盘中的操作系统文件。
保存设置并重新启动电脑
在BIOS设置界面中保存更改的设置,并重启dellInspiron15。
选择安装类型和分区
当u盘引导成功后,系统安装程序会进入安装界面。根据个人需求选择适当的安装类型和分区方式。
进行系统安装
按照系统安装程序的提示,完成操作系统的安装。等待安装过程完成,期间可能需要进行一些选择和设置。
等待系统安装完成
系统安装过程可能需要一些时间,请耐心等待,不要关闭电脑或拔出u盘。
重新启动电脑并设置系统参数
当系统安装完成后,系统会提示重新启动电脑。在重启后,按照提示设置一些基本的系统参数,如语言、时区和网络连接。
更新驱动程序和软件
安装完系统后,需要更新dellInspiron15的驱动程序和相关软件,以确保系统的正常运行和最佳性能。
恢复备份的重要数据
最后一步是将之前备份的重要数据恢复到新系统中。可以使用之前备份的外部硬盘或云存储服务,将文件复制回dellInspiron15。
通过使用dellInspiron15u盘安装系统,我们可以轻松解决电脑系统安装问题。只需按照上述步骤依次操作,就可以顺利完成系统的安装。无论是升级操作系统还是修复系统问题,使用u盘安装系统都是一种可靠且方便的选择。
本文链接:https://www.usbzl.com/article-85-1.html

