电脑重装Windows系统的方法和步骤(解决电脑系统故障和提升性能的有效措施)
- 电子知识
- 2023-10-11
- 196
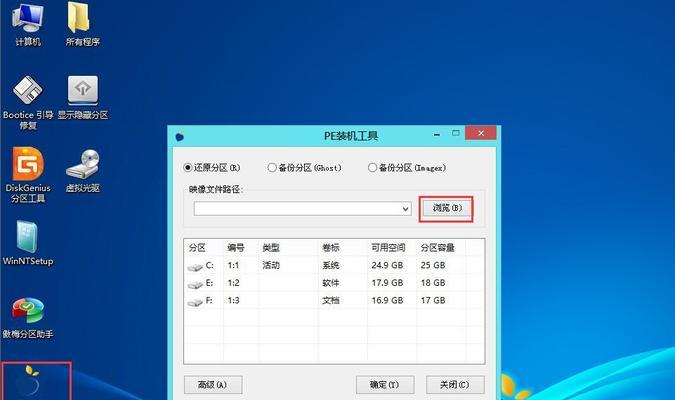
电脑作为我们日常工作和学习的重要工具,经常会出现各种故障和性能下降的情况。而重装Windows系统是一种常用的解决方法,可以修复系统错误、清除垃圾文件、提高电脑性能。本...
电脑作为我们日常工作和学习的重要工具,经常会出现各种故障和性能下降的情况。而重装Windows系统是一种常用的解决方法,可以修复系统错误、清除垃圾文件、提高电脑性能。本文将介绍重装Windows系统的具体步骤和注意事项,帮助读者轻松应对电脑故障和提升电脑性能。
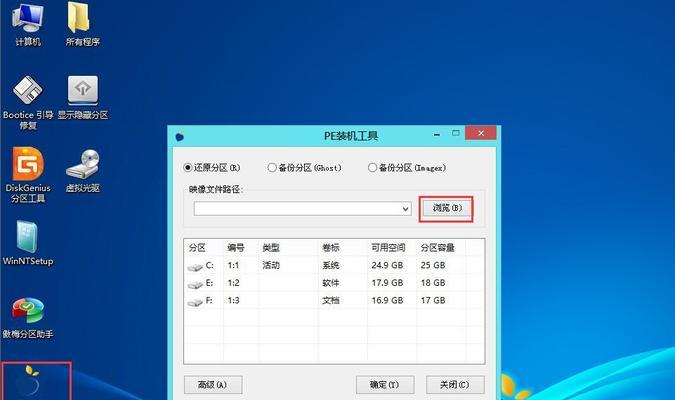
一、备份重要文件和数据
在开始重装Windows系统之前,第一步应该是备份重要的文件和数据。这包括文档、图片、视频等个人文件,以免在重装过程中丢失。
二、准备安装盘或启动U盘
重装Windows系统需要准备一个安装盘或启动U盘。可以通过官方渠道下载Windows系统镜像,并使用软件制作启动盘。

三、插入安装盘或启动U盘并重启电脑
将准备好的安装盘或启动U盘插入电脑,并重启电脑。在开机过程中按下相应的按键(通常是F2、F12或Del键)进入BIOS设置,将启动顺序设置为首先从光驱或U盘启动。
四、选择安装语言和点击下一步
进入Windows安装界面后,选择适合自己的安装语言,并点击“下一步”。
五、点击“安装”开始系统安装
在安装向导界面中,点击“安装”按钮开始系统安装过程。
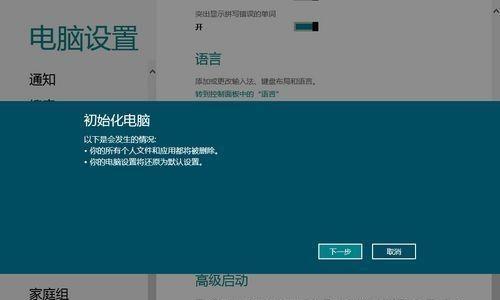
六、阅读并接受许可协议
在安装过程中,会出现许可协议界面。仔细阅读许可协议,并勾选“我接受许可条款”后点击“下一步”。
七、选择安装类型
根据个人需求选择合适的安装类型。可以选择在原有系统上升级安装,或者进行全新安装。
八、选择安装位置
在安装位置界面,选择要安装Windows系统的磁盘分区。可以选择已有分区进行覆盖安装,或者创建新的分区进行全新安装。
九、系统文件复制和安装
点击“下一步”后,系统开始复制和安装相关文件。这个过程可能需要一些时间,请耐心等待。
十、设定用户名和密码
在系统安装完成后,需要设定用户名和密码。建议设置一个强密码以保护个人隐私。
十一、更新系统和驱动程序
安装完成后,重要的一步是及时更新系统和驱动程序。可以通过Windows更新功能和设备管理器来完成。
十二、安装常用软件和工具
重装完Windows系统后,可以根据个人需求安装常用的软件和工具,如浏览器、办公软件、杀毒软件等。
十三、还原个人文件和数据
在完成系统安装和常用软件安装后,可以将之前备份的个人文件和数据还原回电脑。
十四、清理电脑垃圾文件
系统重装后,可以使用磁盘清理工具清理电脑中的垃圾文件,释放磁盘空间,提高电脑性能。
十五、
通过重装Windows系统,我们可以解决电脑系统故障和提升性能的问题。但是,在进行重装前一定要备份重要文件和数据,并在操作过程中注意选择正确的安装选项。重装后及时更新系统和驱动程序,安装常用软件和工具,还原个人文件和数据,清理垃圾文件,能够让电脑恢复到一个更加健康和高效的状态。
本文链接:https://www.usbzl.com/article-842-1.html

