Windows7截图快捷键及使用技巧(轻松掌握Windows7截图的方法,提高工作效率)
- 电脑设备
- 2023-10-13
- 200
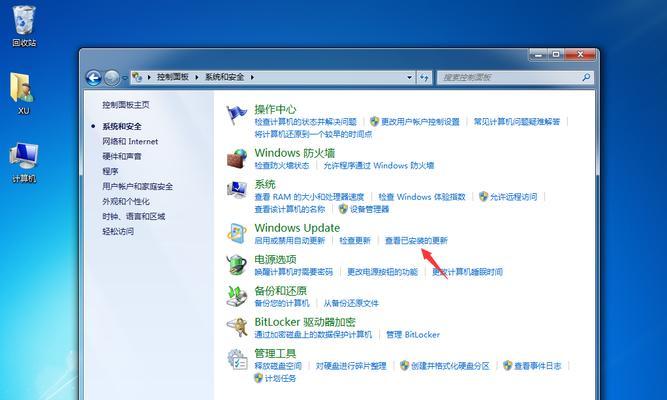
在日常工作和学习中,我们经常需要对电脑屏幕进行截图,以便记录重要信息、与他人共享内容或解决问题。而在Windows7操作系统中,有一些快捷键可以帮助我们方便地进行截图操...
在日常工作和学习中,我们经常需要对电脑屏幕进行截图,以便记录重要信息、与他人共享内容或解决问题。而在Windows7操作系统中,有一些快捷键可以帮助我们方便地进行截图操作。本文将介绍Windows7截图的快捷键及使用技巧,帮助读者提高工作效率。
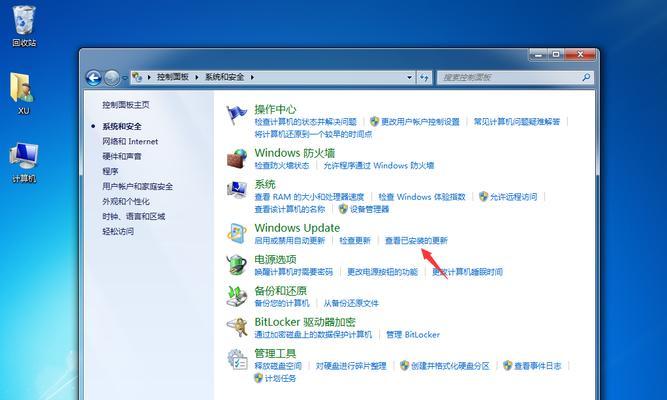
如何打开截图工具
通过点击“开始”菜单,在搜索框中输入“截图”可以找到“截图工具”程序,点击打开即可。
全屏截图快捷键
按下“Win”键+“PrintScreen”键,系统会自动将全屏的截图保存在“图片”文件夹的“屏幕截图”文件夹中。
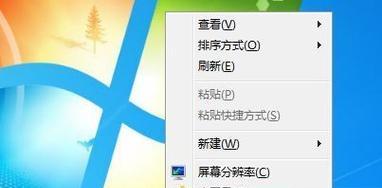
当前窗口截图快捷键
按下“Alt”键+“PrintScreen”键,系统会自动将当前窗口的截图保存在“图片”文件夹的“屏幕截图”文件夹中。
截取任意区域截图快捷键
按下“Win”键+“Shift”键+“S”键,屏幕会变为灰色,鼠标变成十字形状,按住鼠标左键拖动选择要截取的区域,松开鼠标左键后,截图将保存在剪贴板中,可以通过“Ctrl”键+“V”键粘贴到其他应用程序中。
在截图工具中编辑截图
打开“截图工具”,可以在编辑栏中进行一些简单的编辑,比如在截图上添加文字、箭头、形状等。
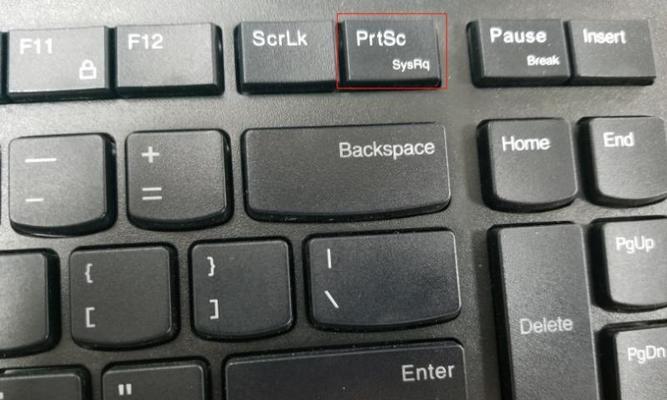
截图后直接打开画图程序编辑
按下“Win”键+“PrintScreen”键,系统会自动将全屏的截图保存在“图片”文件夹的“屏幕截图”文件夹中,并且直接打开画图程序,方便用户对截图进行编辑。
设置截图保存路径
点击“开始”菜单,在搜索框中输入“截图”,选择“截图工具”,点击工具栏上的“选项”,可以设置截图保存路径以及其他相关选项。
使用快捷键Ctrl+PrtSc进行截图
按下“Ctrl”键+“PrtSc”键,系统会将全屏的截图保存在剪贴板中,可以通过“Ctrl”键+“V”键粘贴到其他应用程序中。
使用快捷键Alt+PrtSc进行当前窗口截图
按下“Alt”键+“PrtSc”键,系统会将当前窗口的截图保存在剪贴板中,可以通过“Ctrl”键+“V”键粘贴到其他应用程序中。
使用画图工具进行截图和编辑
除了使用系统自带的截图工具,Windows7还提供了画图工具,可以通过点击“开始”菜单,在搜索框中输入“画图”,选择“画图”程序进行截图和编辑。
利用截图进行教学演示
通过截图工具的编辑功能,可以在截图上添加文字、箭头、形状等,方便进行教学演示和说明。
将截图快速粘贴到邮件或文档中
通过使用快捷键或截图工具进行截图后,可以直接将截图粘贴到邮件或文档中,方便共享和编辑。
截图技巧分享
在选取要截取的区域时,按住“Shift”键可以锁定宽度或高度,按住“Ctrl”键可以以所选区域的中心为基准进行选择。
如何使用截图提高工作效率
使用截图可以快速记录重要信息、共享内容、解决问题,提高工作效率和沟通效果。
掌握Windows7截图的快捷键和技巧可以帮助我们更加高效地进行工作和学习。通过本文介绍的快捷键和功能,我们可以轻松地进行全屏、当前窗口和任意区域的截图,并且可以通过编辑工具对截图进行简单的编辑,提高截图的可读性和表达效果。希望本文的内容能够帮助读者更好地应用Windows7的截图功能,提升工作效率。
本文链接:https://www.usbzl.com/article-833-1.html

