苹果手机快速截屏设置教程(轻松掌握苹果手机快速截屏的方法与技巧)
- 电脑设备
- 2023-10-12
- 141
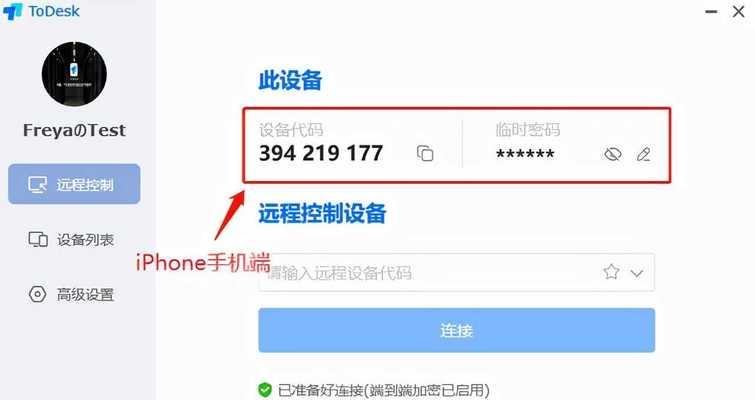
苹果手机作为一款全球热门的智能手机品牌,其功能丰富、操作简便的特点备受用户追捧。其中,快速截屏功能是许多用户常常用到的一项实用功能。本文将详细介绍如何设置苹果手机的快速...
苹果手机作为一款全球热门的智能手机品牌,其功能丰富、操作简便的特点备受用户追捧。其中,快速截屏功能是许多用户常常用到的一项实用功能。本文将详细介绍如何设置苹果手机的快速截屏功能,帮助用户轻松掌握这一技巧。
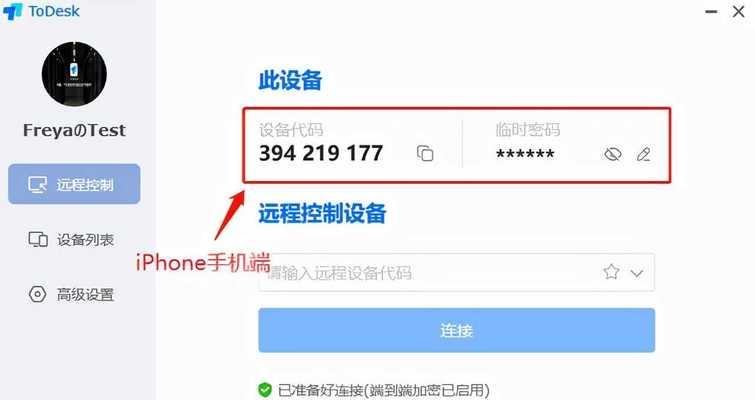
一、设置快速截屏的方法与步骤
通过设置快捷方式来方便地进行截屏操作,提高工作效率和用户体验。
1.在设备的“设置”中,选择“控制中心”。

2.点击“自定义控制”。
3.找到“屏幕录制”选项,并点击右边的“+”按钮添加到“控制中心”中。
4.在“控制中心”中可以看到已添加的“屏幕录制”选项,可通过上下拖动调整位置。

二、使用快速截屏进行全屏截图
使用快速截屏功能可以轻松地进行全屏截图,捕捉屏幕上的任何信息。
1.打开需要截图的页面或应用。
2.滑动屏幕底部的“控制中心”面板。
3.点击“屏幕录制”按钮开始录屏。
4.进行所需操作,然后再次打开“控制中心”。
5.点击“屏幕录制”按钮停止录屏。
6.录屏结束后,系统将自动保存录屏内容到相册。
三、使用快速截屏进行局部截图
若只需要截取屏幕上的某个区域,也可以通过快速截屏功能轻松实现。
1.打开需要截图的页面或应用。
2.滑动屏幕底部的“控制中心”面板。
3.点击“屏幕录制”按钮开始录屏。
4.进行所需操作,然后点击“停止录制”。
5.进入相册,找到刚才录制的视频文件并打开。
6.在视频播放界面点击“编辑”,选择需要截图的区域并截取保存。
四、使用快速截屏进行长截图
苹果手机还提供了长截图功能,可以将长页面或聊天记录等内容一次性截取并保存。
1.打开需要进行长截图的页面或聊天记录。
2.按下电源键和Home键同时进行截屏。
3.在左下角的缩略图中点击“全屏截图”。
4.在画面右上角点击“完成”。
5.进入相册,找到刚才截取的图片文件,并打开编辑。
6.点击“截图”按钮,然后拖动到需要保存的区域,点击“保存”即可。
五、使用快速截屏进行滚动截图
若需要截取整个页面而不仅仅是可见部分,可以使用滚动截图功能来滚动屏幕并截取完整页面。
1.打开需要进行滚动截图的页面。
2.按下电源键和Home键同时进行截屏。
3.在左下角的缩略图中点击“全屏截图”。
4.在画面右下角点击“选项”。
5.点击“全页”以截取整个页面内容。
6.点击“完成”并进入相册,找到刚才截取的图片文件。
六、设置快速截屏的快捷键
除了使用“控制中心”的快速截屏功能外,还可以通过设置快捷键来进行更为便捷的截图操作。
1.进入设备的“设置”。
2.选择“通用”。
3.选择“辅助功能”。
4.在“物理与触控”选项中,点击“按键速速”。
5.找到“快速截屏”选项并点击。
6.设置喜欢的按键组合即可。
七、设置快速截屏的文件保存路径
设置合适的文件保存路径可以更好地管理和查找截图文件。
1.进入设备的“设置”。
2.选择“相机”。
3.点击“格式”。
4.选择“最大兼容性”。
5.返回上一级菜单。
6.点击“照片与相机”。
八、使用第三方App进行截屏操作
除了系统自带的快速截屏功能外,还可以通过安装第三方截屏App来进行更多样化的截图操作。
1.在AppStore中搜索并下载适合自己的截屏App。
2.安装成功后,根据App的使用说明进行设置和操作。
九、如何编辑和分享截屏图片
截屏后,可以对图片进行一定的编辑,并分享给他人或在社交媒体上展示。
1.打开相册,找到需要编辑的截图图片。
2.点击“编辑”按钮进行简单的编辑操作,如裁剪、旋转等。
3.点击“完成”保存编辑后的图片。
4.点击“分享”按钮选择分享方式,如发送邮件、分享到社交媒体等。
十、
苹果手机提供了多种方法和技巧来实现快速截屏,用户可以根据自身需求选择适合自己的方法进行操作。通过设置快捷键、编辑图片和分享截图等功能,用户可以更加方便地利用苹果手机进行截图操作,提高工作效率和使用体验。掌握这些快速截屏技巧,让你轻松成为苹果手机的截图高手!
本文链接:https://www.usbzl.com/article-799-1.html

