掌握iPhone长截图设置技巧(简单操作,轻松实现全屏截图)
- 网络技术
- 2023-10-18
- 198
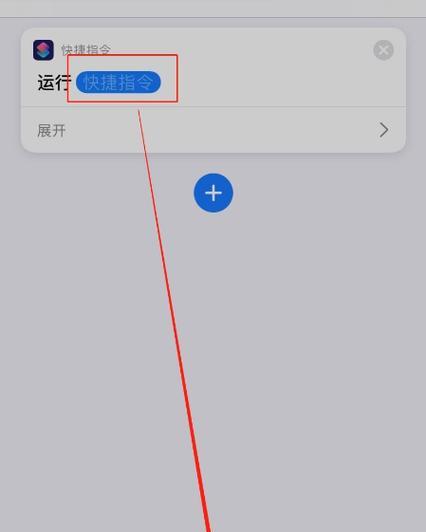
在日常使用iPhone时,我们经常会遇到需要截取整个屏幕的情况,比如截取长网页、聊天记录等。而iPhone提供了方便的长截图设置,可以轻松实现全屏截图的需求。本文将详细...
在日常使用iPhone时,我们经常会遇到需要截取整个屏幕的情况,比如截取长网页、聊天记录等。而iPhone提供了方便的长截图设置,可以轻松实现全屏截图的需求。本文将详细介绍如何设置iPhone长截图,并提供一些实用技巧,帮助你更好地应对各种截图需求。
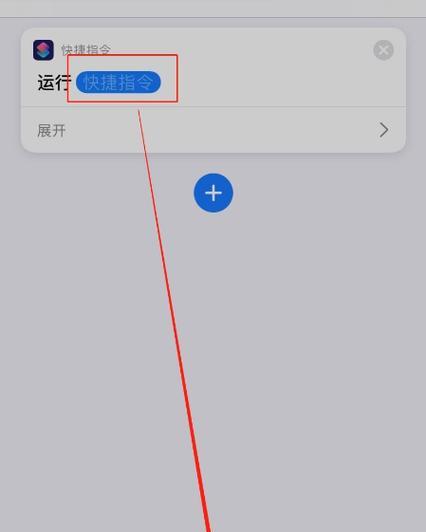
1.使用原生截图工具进行常规截图
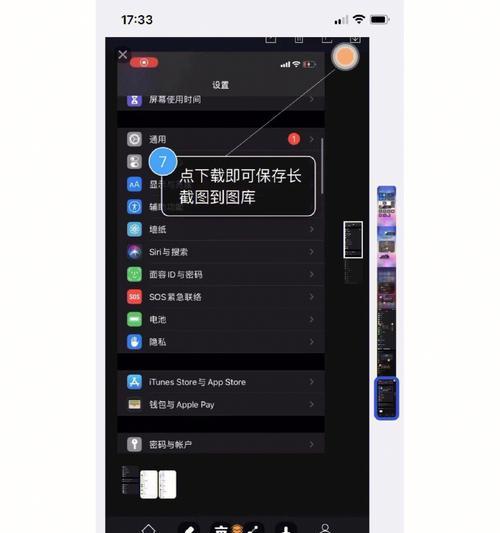
使用iPhone的原生截图工具可以快速进行常规截图操作。打开需要截图的页面,同时按下电源键和音量上键,屏幕将闪烁并发出快门声,即可完成一次常规截图。
2.激活长截图功能
在进行长截图之前,需要先激活iPhone的长截图功能。进入“设置”-“控制中心”-“自定义控件”,找到“屏幕录制”选项并添加至“已添加的控件”中。
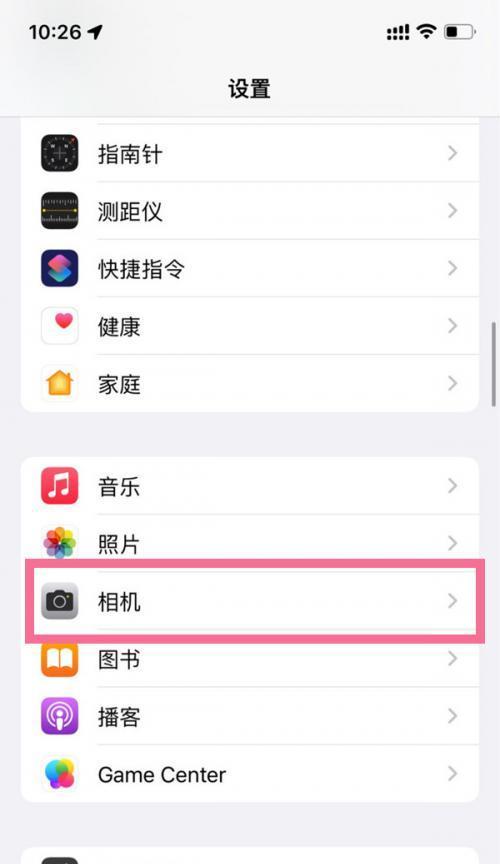
3.打开控制中心并点击屏幕录制按钮
在需要进行长截图的页面,向上滑动打开控制中心。找到控制中心底部的屏幕录制按钮,并点击开始录制。
4.操作页面进行长截图
开始录制后,屏幕上方将出现红色录制状态栏。此时,你可以滑动页面、浏览整个内容,并逐步移动到需要截图的位置。当到达需要截图的位置时,停止滑动即可。
5.结束录制并保存截图
完成滑动后,再次打开控制中心,并点击屏幕录制按钮停止录制。录制结束后,系统会自动保存录制视频到相册中。
6.打开相册并选取录制视频
进入相册应用,找到刚才保存的录制视频。点击进入视频,进入编辑模式。
7.裁剪和保存长截图
在编辑模式中,你可以选择裁剪录制视频的起始和结束时间,只保留你想要的长截图内容。裁剪完毕后,点击保存,系统将自动保存截图到相册中。
8.使用第三方应用进行长截图
除了iPhone的原生截图工具外,还有许多第三方应用可以帮助实现长截图的功能。比如常用的“滚动截屏”等应用,它们提供了更多的定制选项和功能。
9.下载并安装适用于长截图的应用
打开AppStore,搜索并下载合适的“滚动截屏”类应用。安装完成后,打开应用进行初始化设置。
10.打开需要进行长截图的页面
在需要进行长截图的页面,打开已安装的应用。有些应用会提供网页浏览器,你可以直接在应用内浏览并进行长截图。
11.开始录制长截图
在页面打开后,找到应用内的长截图录制按钮,并点击开始录制。开始录制后,你可以根据需要滑动页面进行长截图操作。
12.结束录制并保存截图
完成长截图后,再次点击录制按钮停止录制。系统会自动保存截图,并提供一些编辑选项供你进一步处理。
13.针对长网页的特殊处理
对于特别长的网页,可能无法一次滑动到底部完成截图。此时,可以多次滑动并录制,然后在后续编辑中将多个截图拼接成一个完整的长截图。
14.长截图的一些技巧与注意事项
在进行长截图时,需要注意页面滑动的速度和方向,尽量保持稳定和一致,避免截图效果不理想。此外,一些特殊页面,如视频播放界面、加密页面等可能无法正常进行长截图。
15.结语:轻松实现全屏截图的iPhone长截图设置技巧
通过掌握iPhone的长截图设置方法,我们可以轻松实现全屏截图的需求。无论是日常生活中的网页截图,还是工作中的聊天记录截取,都可以通过简单的操作来完成。通过本文提供的技巧和注意事项,相信你已经掌握了如何进行iPhone长截图的方法,希望能为你的使用带来便利。
本文链接:https://www.usbzl.com/article-745-1.html

