电脑无线显示器设置方法(简便快捷的无线显示器连接步骤)
- 电子知识
- 2024-03-01
- 103
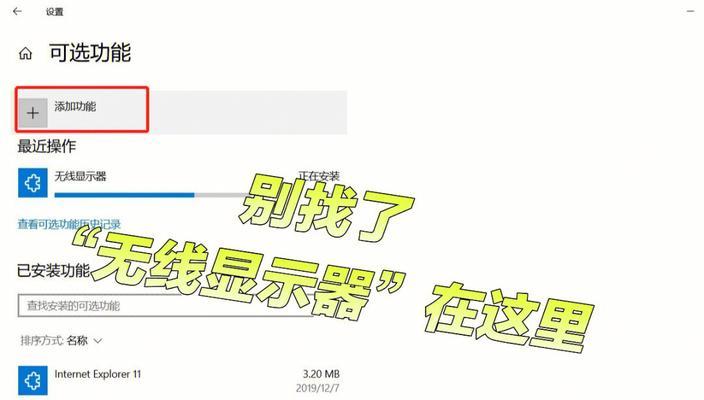
如今,电脑已经成为我们生活中必不可少的一部分。越来越多的人开始使用无线显示器、以提高工作和娱乐体验,随着科技的进步。对于一些初次使用无线显示器的人来说、如何正确设置无线...
如今,电脑已经成为我们生活中必不可少的一部分。越来越多的人开始使用无线显示器、以提高工作和娱乐体验,随着科技的进步。对于一些初次使用无线显示器的人来说、如何正确设置无线显示器可能是一个挑战,但是。帮助读者轻松上手、本文将详细介绍电脑无线显示器的设置方法。
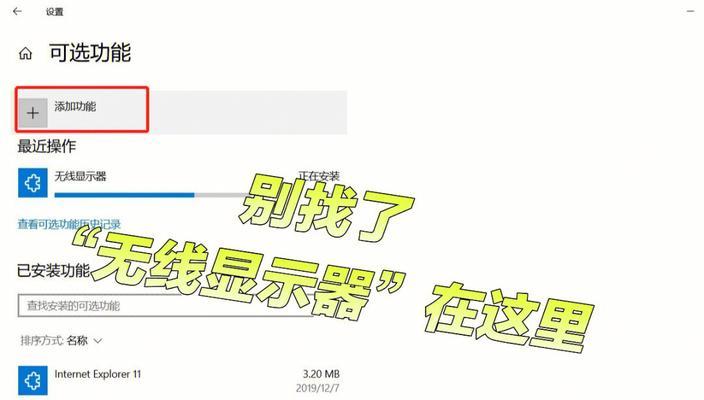
1.确保你的电脑和无线显示器支持无线连接
-确保它们都支持无线连接,检查电脑和无线显示器的规格和说明书。

-特别注意无线显示器是否支持你使用的操作系统。
2.选择合适的无线信号传输方式
-如Wi,了解不同的无线信号传输方式-蓝牙或射频,Fi。

-信号质量和数据传输速度等因素,考虑到距离,选择最适合你的需求的传输方式。
3.确定你的电脑和无线显示器之间的物理距离
-确定电脑和无线显示器之间的物理距离,根据你的实际需求。
-无线信号的稳定性和传输速度可能会受到影响,距离越远。
4.为无线显示器充电或连接电源
-检查无线显示器的电池电量或连接适配器。
-以保证使用时的稳定性,确保无线显示器有足够的电力供应。
5.打开电脑和无线显示器的无线连接功能
-通常通过在任务栏或系统设置中找到相关选项来实现,在电脑上打开无线连接功能。
-在无线显示器上找到相应的无线连接功能开关、同样。
6.进入电脑系统设置中的“显示”选项
-选择、打开电脑的系统设置“显示”选项。
-在“显示”查找并点击,选项中“添加新的显示器”或类似的选项。
7.扫描并选择无线显示器
-在系统设置中点击“扫描”以寻找附近的无线显示器,或类似的按钮。
-直到无线显示器列表出现,等待片刻,并选择你要连接的无线显示器。
8.确认无线显示器连接成功
-确认所选择的无线显示器已成功连接,在系统设置中。
-以便在连接后正常显示,确保无线显示器上有信号输入。
9.调整显示器设置
-对比度和分辨率等参数、根据个人喜好和需求、调整无线显示器的亮度。
-使得使用体验更加舒适和清晰、确保显示效果满足你的期望。
10.测试无线显示器的性能
-测试无线显示器的性能,打开一些应用程序或视频。
-并及时调整设置或解决问题、画面质量不佳等问题,观察是否存在延迟。
11.遇到连接问题时的解决方法
-首先检查电脑和无线显示器之间的物理距离和障碍物情况、如果出现连接问题。
-并尝试重新连接或调整无线信号传输方式、确保设备之间没有干扰信号的其他设备。
12.了解和使用其他无线显示器功能
-投屏等,如屏幕共享,探索无线显示器上的其他功能。
-提升工作效率和娱乐体验,学习如何合理利用这些功能。
13.维护和保养无线显示器
-确保其正常运行、定期清洁和维护无线显示器。
-以延长其使用寿命,避免长时间使用和暴露在高温或潮湿环境中。
14.考虑无线显示器的安全性
-如设置密码保护和网络加密、以保护无线显示器和数据的安全、采取一些安全措施。
-确保无线显示器连接的网络环境安全可靠。
15.
我们了解到了电脑无线显示器设置的方法和步骤,通过本文的介绍。还可以提升我们的工作效率和娱乐体验,无线显示器的使用不仅提供了更大的灵活性和便捷性。并享受到更好的视觉享受、希望读者可以根据这些步骤顺利设置无线显示器。
本文链接:https://www.usbzl.com/article-7046-1.html

