如何连接电脑到WiFi卡(简单步骤教你连接电脑到WiFi网络)
- 电子知识
- 2024-02-29
- 125
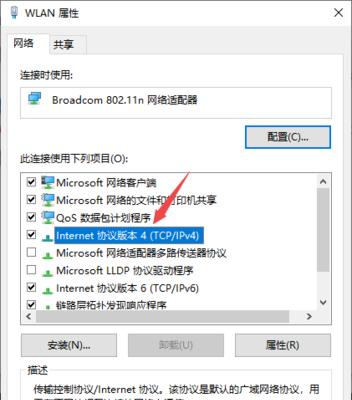
连接到WiFi网络已成为常态,现代生活离不开互联网,无论是工作还是娱乐。可能会遇到一些困难、对于一些初次使用电脑连WiFi的人来说,然而。帮助您连接电脑到WiFi卡,本...
连接到WiFi网络已成为常态,现代生活离不开互联网,无论是工作还是娱乐。可能会遇到一些困难、对于一些初次使用电脑连WiFi的人来说,然而。帮助您连接电脑到WiFi卡,本文将为您提供一些简单的步骤。
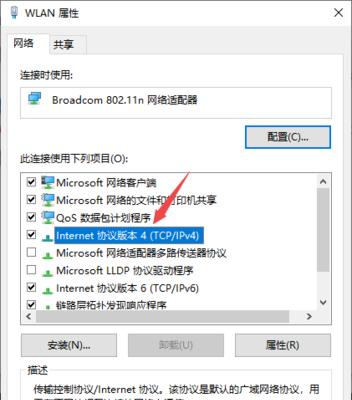
1.检查电脑是否有内置WiFi卡
-可以跳过这一步,如果有,确认电脑是否有内置WiFi卡。

-具有一个天线或一个WiFi标志,内置WiFi卡通常位于电脑的侧面或后面。
2.确定是否需要外部WiFi卡
-您需要购买一个外部的WiFi卡,如果电脑没有内置的WiFi功能。
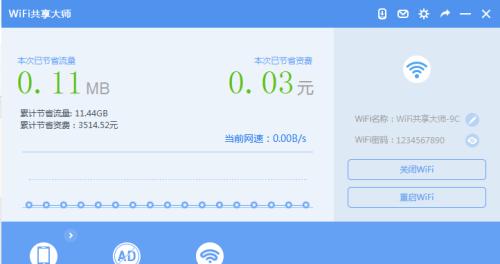
-外部WiFi卡可以通过USB接口连接到电脑。
3.插入外部WiFi卡
-请将其插入电脑的USB接口,如果您需要使用外部WiFi卡。
-电脑会自动检测并安装相应的驱动程序。
4.打开电脑的无线功能
-点击右键,在任务栏上找到网络图标。
-选择、在弹出的菜单中“打开网络和Internet设置”。
-点击,在设置页面上“更改适配器选项”。
-右键点击并选择、在网络连接窗口中,找到WiFi适配器“启用”。
5.扫描可用的WiFi网络
-选择,点击任务栏上的网络图标“可用的无线网络”。
-并显示在列表中,电脑会自动扫描附近可用的WiFi网络。
6.选择要连接的WiFi网络
-找到您想要连接的网络,在WiFi网络列表中。
-点击该网络,并选择“连接”。
7.输入WiFi密码
-请输入正确的密码,如果该WiFi网络需要密码。
-大小写敏感,确保密码输入正确。
8.等待连接
-电脑将尝试连接到所选的WiFi网络。
-直到电脑成功连接到网络,请耐心等待。
9.验证连接
-电脑将显示已连接的WiFi图标,一旦连接成功。
-您可以通过打开浏览器或其他应用程序来验证连接是否正常。
10.遇到问题时的解决方法
-请确保输入的WiFi密码正确、如果连接失败。
-请尝试靠近路由器或使用WiFi信号放大器,检查WiFi信号强度、如果信号太弱。
-请检查WiFi卡的驱动程序是否已正确安装,如果问题仍然存在。
11.防止连接问题的建议
-确保使用最新版本、更新电脑的操作系统和驱动程序。
-以确保连接的安全性,尽量避免使用公共WiFi网络。
-以保护网络安全,定期更改WiFi密码。
12.连接多个WiFi网络
-电脑可以同时连接多个WiFi网络。
-选择要连接的另一个WiFi网络、重复上述步骤。
13.快速切换WiFi网络
-可以快速切换已保存的WiFi网络,在任务栏上点击网络图标。
-并点击,选择要切换的网络“连接”。
14.关闭WiFi连接
-请断开连接、如果您不再需要连接到WiFi网络。
-并点击,在任务栏上点击网络图标,选择要断开的WiFi网络“断开”。
15.
我们介绍了如何连接电脑到WiFi卡的简单步骤,在本文中。您可以轻松享受高速的无线网络连接,通过正确插入WiFi卡,扫描并连接可用网络,打开无线功能。我们还提供了解决方法和建议、如果遇到问题。祝您顺利连接到WiFi网络!
本文链接:https://www.usbzl.com/article-7001-1.html

