如何保存打印机缩放设置(简单方法让你永久保存打印机缩放设置)
- 网络技术
- 2024-02-28
- 105
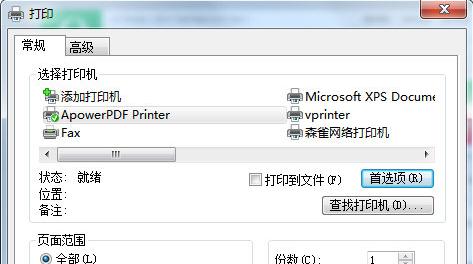
我们经常会遇到需要调整打印尺寸的情况,在打印文件时。这给我们带来了不便,然而、打印机的缩放设置往往会恢复到默认值、每次打印完毕后。使其成为默认值、方便我们下次使用,本文...
我们经常会遇到需要调整打印尺寸的情况,在打印文件时。这给我们带来了不便,然而、打印机的缩放设置往往会恢复到默认值、每次打印完毕后。使其成为默认值、方便我们下次使用,本文将介绍如何保存打印机的缩放设置。
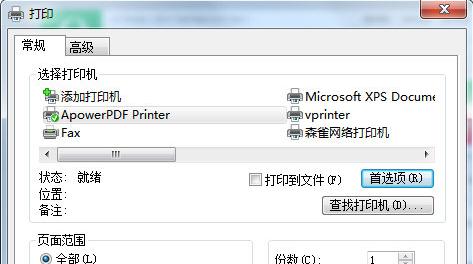
1.了解打印机的缩放设置功能

有必要了解一下打印机的缩放设置功能,在我们开始保存打印机的缩放设置之前。以便适应不同大小的纸张,打印机的缩放设置可以让我们调整打印尺寸,一般而言。
2.打开控制面板并选择打印机选项
我们需要先打开电脑的控制面板,要保存打印机的缩放设置。选择"设备和打印机"或"打印机"选项,找到你想保存缩放设置的打印机、在控制面板中。
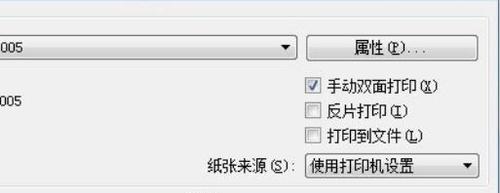
3.进入打印机属性设置页面
右键点击选择"属性"选项,在打印机列表中找到你想保存缩放设置的打印机后。这将进入打印机的属性设置页面。
4.找到并点击缩放设置选项
我们需要找到并点击"缩放设置"或类似的选项,在打印机的属性设置页面中。"首选项"或"高级"标签下,这个选项通常位于"常规"。
5.调整缩放设置为所需尺寸
我们可以调整打印机的缩放大小,在缩放设置页面中。然后点击确认或应用、选择适当的尺寸比例,根据自己的需求。
6.保存缩放设置为默认值
接下来就是将其保存为默认值,一旦我们设置好了想要保存的缩放大小。我们通常可以找到一个"保存为默认"或类似的选项,点击它、在缩放设置页面中。
7.确认保存并关闭属性设置页面
系统会提示我们是否确认保存,在点击保存为默认选项后。关闭打印机属性设置页面,选择确认后。
8.测试保存的缩放设置
我们可以尝试打印一份文件,为了确保保存成功。确认打印尺寸是否与我们之前保存的缩放设置一致、在打印预览界面中。
9.保存其他打印机的缩放设置
我们可以按照上述步骤逐一操作,需要保存它们的缩放设置,确保每台打印机的缩放设置都能被永久保存、如果我们有多台打印机。
10.备份打印机的缩放设置
我们还可以将这些设置备份,以防电脑出现问题或更换新设备时能方便地恢复,除了保存打印机的缩放设置为默认值。
11.恢复备份的打印机缩放设置
我们可以通过导入备份文件来实现,如果我们需要在另一台电脑上恢复之前备份的打印机缩放设置。
12.常见问题与解决方法
可能会遇到一些常见问题,如无法找到缩放设置选项或保存失败等,在保存打印机缩放设置的过程中。本节将提供一些解决这些问题的方法。
13.防止打印机缩放设置被重置
有时,电脑系统的更新或其他原因会导致打印机的缩放设置被重置。帮助我们防止这种情况发生、本节将介绍一些方法。
14.提高工作效率的小技巧
如使用打印模板或设置快捷键等,除了保存打印机缩放设置、还有一些小技巧可以帮助我们提高工作效率。
15.
我们学会了如何保存打印机的缩放设置、通过本文的介绍。我们就无需再次调整缩放大小,下次打印文件时,提高了工作效率,这样。通过备份和恢复功能,我们还可以在更换设备或恢复系统时方便地导入之前保存的设置,同时。希望这些方法能帮助到大家。
本文链接:https://www.usbzl.com/article-6556-1.html

