笔记本电脑音响无声解决方案(排查和修复笔记本电脑音响无声问题的有效方法)
- 网络技术
- 2024-02-24
- 118

近年来,笔记本电脑已经成为人们工作,学习和娱乐的重要工具、随着科技的发展。有时我们可能会遇到一些问题、然而,比如笔记本电脑音响无声。还可能导致一些功能无法正常运行,这不...
近年来,笔记本电脑已经成为人们工作,学习和娱乐的重要工具、随着科技的发展。有时我们可能会遇到一些问题、然而,比如笔记本电脑音响无声。还可能导致一些功能无法正常运行,这不仅会影响我们的使用体验。为大家提供一些解决方案,本文将针对笔记本电脑音响无声问题。

检查音量设置
右键点击选择,在笔记本电脑右下角的任务栏上找到音量图标“打开音量控制选项”。同时检查音量大小是否适当,确保音量不是静音状态。
检查音频线连接
确保连接牢固无松动、将耳机或扬声器插头插入笔记本电脑的音频输出接口。并且在笔记本电脑的蓝牙设置中已打开、请确保设备已正确连接,如果使用无线蓝牙音箱。

检查驱动程序
找到,打开设备管理器“音频输入和输出”展开后查看是否有任何黄色感叹号或问号的设备,选项。选择,请右键点击相应设备,如果有“更新驱动程序”来更新驱动。
检查默认音频设备
打开,在Windows操作系统中“控制面板”选择、“声音”选项。在“播放”请选择正确的设备并设置为默认,查看默认设备是否正确,选项卡中,如果不正确。
检查应用程序音量设置
比如媒体播放器或语音通话软件,有些应用程序会独立设置音量大小。确保这些应用程序的音量设置没有静音或调低。
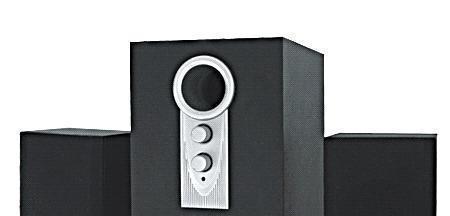
清除音频缓存
输入,打开命令提示符窗口“netstopaudiosrv”然后输入、后按回车“netstartaudiosrv”后按回车。有时可以解决无声问题、这将清除音频缓存。
重启音频服务
输入、按下Win+R键“msc,services”在打开的窗口中找到,“Windows音频”服务。选择、右键点击该服务“重启”。
检查音频设备设置
打开“控制面板”选择,“声音”在,选项“录音”请重新设置或更换设备,选项卡中查看麦克风是否正常工作,如果存在问题。
卸载和重新安装音频驱动
找到,打开设备管理器“音频输入和输出”右键点击音频设备,选择,选项“卸载设备”。系统会自动重新安装驱动程序,然后重新启动笔记本电脑。
检查操作系统更新
有时,操作系统的更新可能会导致音响无声问题。检查是否有可用的更新、如果有,打开Windows更新,请进行更新。
扫描病毒和恶意软件
某些病毒和恶意软件可能会干扰音频设备的正常工作。确保系统安全,运行杀毒软件进行全面扫描。
重置电脑音频设置
打开,在Windows操作系统中“控制面板”选择,“声音”在,选项“播放”右键点击选择、选项卡中找到相关设备“属性”在,“高级”选项中选择“默认设置”。
联系售后服务
建议联系笔记本电脑的售后服务中心进行咨询和维修,如果您尝试了上述方法仍无法解决问题。
咨询专业人士
也可以咨询专业的电脑维修人员或技术支持团队寻求帮助,如若您对笔记本电脑技术了解有限。
注意音频设备的保养
避免灰尘或污垢影响其正常使用,保持其良好工作状态、定期清洁音频设备。
音频线连接,默认音频设备等方面来解决、驱动程序,但我们可以通过检查音量设置,无声是笔记本电脑音响问题中常见的一个。重启音频服务、可以尝试清除音频缓存、如果这些方法都没有帮助,检查应用程序音量设置等。可以联系售后服务或专业人士进行咨询和修复,在实际操作中,如果仍无法解决问题,我们需要耐心和仔细。保持音频设备的干净和定期保养也是避免无声问题的有效措施。希望本文对大家解决笔记本电脑音响无声问题有所帮助。
本文链接:https://www.usbzl.com/article-6445-1.html

