解除Safemode的有效方法(快速恢复电脑正常模式的关键技巧)
- 电子知识
- 2023-09-20
- 260
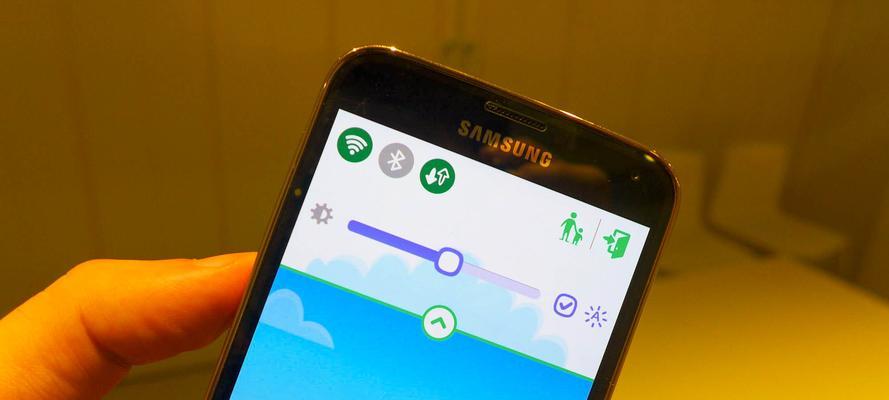
在使用电脑的过程中,有时我们可能会不小心进入了安全模式(Safemode),导致电脑功能受限,无法正常使用。本文将介绍一些有效的方法来解除Safemode,使电脑能够恢...
在使用电脑的过程中,有时我们可能会不小心进入了安全模式(Safemode),导致电脑功能受限,无法正常使用。本文将介绍一些有效的方法来解除Safemode,使电脑能够恢复到正常模式。
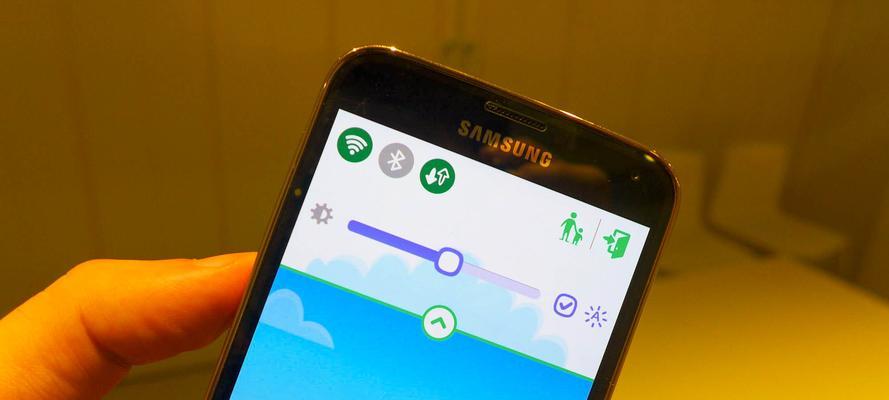
一、查找原因并排除故障
1.确定是否为系统问题:首先需要确认是否是系统自动进入安全模式,还是人为操作或其他问题导致。可以通过重启电脑并观察启动过程来判断。
2.检查硬件连接:排查硬件设备的连接是否松动或损坏,特别是键盘和鼠标等外部设备。重新插拔设备,并确保连接牢固。
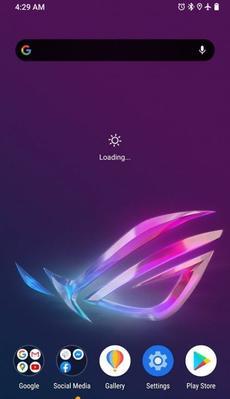
3.移除最近安装的程序或驱动:一些程序或驱动的不兼容性可能导致电脑进入安全模式。在安全模式下,尝试卸载最近安装的程序或驱动,然后重启电脑。
二、通过系统设置退出安全模式
4.进入启动设置:在安全模式下,按下Win+R组合键,打开“运行”对话框,输入“msconfig”并点击确定,进入系统配置窗口。
5.取消安全启动选项:在“引导”选项卡中,取消勾选“安全启动”选项,并点击应用和确定。重启电脑后,应该会自动进入正常模式。
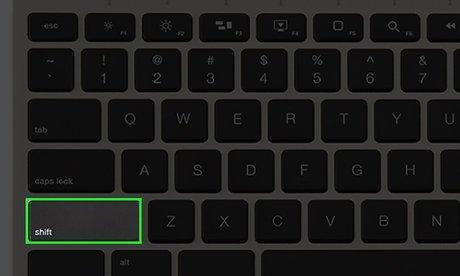
三、使用命令提示符退出安全模式
6.打开命令提示符:在安全模式下,按下Win+R组合键,打开“运行”对话框,输入“cmd”并点击确定,打开命令提示符窗口。
7.输入命令:在命令提示符窗口中,输入“bcdedit/deletevalue{current}safeboot”,然后按下回车键执行命令。
8.重启电脑:重新启动电脑后,它应该会自动进入正常模式,解除安全模式的限制。
四、修复系统文件解除安全模式
9.打开命令提示符:在安全模式下,按下Win+R组合键,打开“运行”对话框,输入“cmd”并点击确定,打开命令提示符窗口。
10.运行系统文件检查工具:在命令提示符窗口中,输入“sfc/scannow”命令,并按下回车键执行。系统会自动扫描和修复可能损坏的系统文件。
11.等待修复完成:系统文件检查工具可能需要一些时间来完成修复过程,请耐心等待。
五、使用系统还原恢复正常模式
12.进入恢复环境:在电脑启动过程中按下F8键,进入高级启动选项。选择“安全模式下的命令提示符”并按下回车键。
13.打开系统还原:在命令提示符窗口中,输入“rstrui.exe”命令并按下回车键,打开系统还原窗口。
14.选择还原点并还原:在系统还原窗口中,选择一个合适的还原点,并按照提示进行系统还原操作。重启电脑后,应该能够进入正常模式。
六、
15.通过以上方法,我们可以快速解除Safemode,使电脑恢复到正常模式,并且排除了一些常见的故障。如果以上方法无效,建议寻求专业技术人员的帮助,以便更好地解决问题。记得在日常使用电脑时小心操作,避免进入安全模式。
本文链接:https://www.usbzl.com/article-61-1.html

