如何使用简单方法显示文件的后缀名(快速识别文件类型的小技巧)
- 电子知识
- 2024-01-29
- 162

我们经常会遇到各种不同类型的文件,在我们的日常电脑使用中。我们需要快速地识别文件的类型、有时候,以便进行相应的操作。通过显示文件的后缀名、来帮助我们快速识别文件的类型、...
我们经常会遇到各种不同类型的文件,在我们的日常电脑使用中。我们需要快速地识别文件的类型、有时候,以便进行相应的操作。通过显示文件的后缀名、来帮助我们快速识别文件的类型、本文将介绍一种简单的方法。

一、为什么显示后缀名很重要
只显示文件的名称,操作系统往往会隐藏文件的后缀名、在默认情况下。它能够告诉我们该文件的类型、然而,文件的后缀名是非常重要的。我们可以轻松地识别出文件是图片,文档,音频还是视频等,通过显示后缀名。
二、如何在Windows系统中显示后缀名
1.打开文件资源管理器;
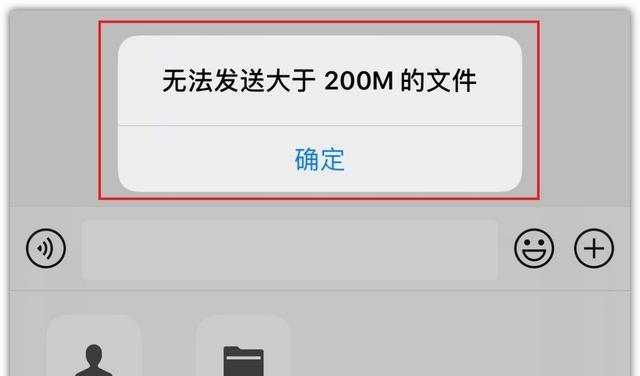
2.点击"查看"选项卡;
3.勾选"文件扩展名"选项,在"显示/隐藏"组中;
4.包括后缀名、现在,你将在文件名后面看到完整的文件名。

三、如何在Mac系统中显示后缀名
1.打开Finder;
2.点击"Finder"菜单;
3.选择"偏好设置";
4.点击"高级"选项卡;
5.勾选相应选项,在"显示所有文件名后缀"部分;
6.包括后缀名、你将在文件名后面看到完整的文件名,现在。
四、显示后缀名的好处
1.快速识别文件类型:我们可以立即知道文件的类型,无需打开文件进行确认,通过显示后缀名。
2.避免打开错误文件:但类型不同,有时候文件名称可能非常相似。显示后缀名可以帮助我们避免打开错误的文件。
3.方便查找特定文件类型:通过显示后缀名,如果我们需要查找某种特定类型的文件,我们可以更快地定位到目标文件。
五、如何自定义文件的后缀名
1.打开文件资源管理器(Windows)或Finder(Mac);
2.选择你想要自定义后缀名的文件;
3.选择"重命名",右键点击文件;
4.在文件名中输入你想要的后缀名;
5.按下回车键保存修改。
六、显示后缀名时可能遇到的问题及解决方法
1.后缀名显示不完整:可能会导致后缀名显示不完整,有时候文件名过长。可以尝试调整窗口大小或缩小文件名字体来解决,此时。
2.文件后缀名发生变化:可能是因为你没有正确地更改后缀名、但它仍然显示原来的后缀名、如果你修改了文件的后缀名。请确保输入正确的后缀名并保存修改。
七、如何隐藏后缀名
1.打开文件资源管理器(Windows)或Finder(Mac);
2.选择你想要隐藏后缀名的文件;
3.选择"重命名",右键点击文件;
4.并按下回车键保存修改,删除文件名中的后缀名。
八、
我们能够快速准确地识别文件的类型,通过简单的方法显示文件的后缀名。还能避免因打开错误文件而导致的不必要麻烦,这个小技巧不仅可以帮助我们更好地管理电脑中的文件。相信它会给你带来很大的便利、试试这个方法吧。
本文链接:https://www.usbzl.com/article-5534-1.html

