如何在Win7隐藏任务栏图标(简单操作步骤帮助您隐藏任务栏图标)
- 网络技术
- 2024-01-31
- 129
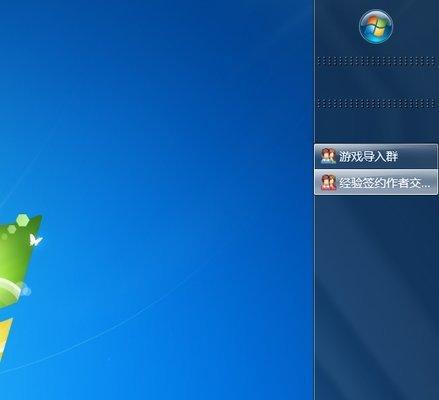
隐藏任务栏图标是一项常见的操作需求,在Windows7操作系统中。帮助您轻松实现隐藏任务栏图标的操作,本文将为您提供一些简单的步骤。 打开任务栏设置...
隐藏任务栏图标是一项常见的操作需求,在Windows7操作系统中。帮助您轻松实现隐藏任务栏图标的操作,本文将为您提供一些简单的步骤。
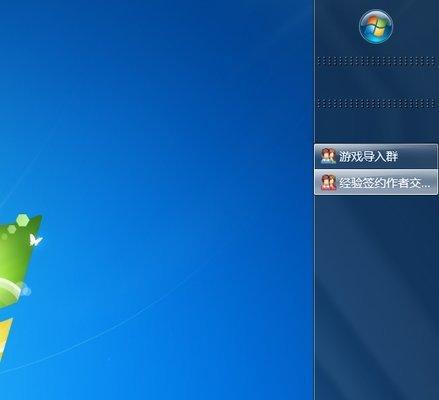
打开任务栏设置
1.找到任务栏下方的空白区域,点击鼠标右键弹出菜单,1进入桌面。
1.2在菜单中选择“属性”打开任务栏和开始菜单属性对话框、。
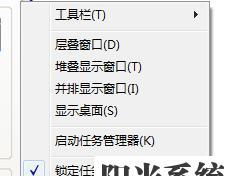
选择隐藏任务栏图标
2.1在任务栏和开始菜单属性对话框的“任务栏”找到、选项卡中“自定义通知区域”部分。
2.2点击“自定义”打开通知区域图标对话框,按钮。
2.选择,3在通知区域图标对话框中,找到要隐藏的图标“仅显示通知”或“从列表中删除”选项。

2.4点击“确定”并关闭对话框,按钮保存设置。
应用更改
3.点击,1回到任务栏和开始菜单属性对话框“应用”按钮。
3.2在提示框中点击“确定”按钮。
查看隐藏的任务栏图标
4.1将鼠标指针移动到任务栏的隐藏区域。
4.2隐藏的图标将会显示在弹出的通知中心中。
重新显示任务栏图标
5.只需重复上述步骤,选择,1如果需要重新显示隐藏的任务栏图标“显示图标和通知”选项即可。
自定义隐藏图标行为
6.可以选择每个图标的隐藏方式,包括,1在通知区域图标对话框中“仅显示通知”、“总是隐藏”或“从列表中删除”。
6.2还可以通过调整通知区域图标对话框中的顺序来改变图标在隐藏区域中的显示顺序。
查看系统通知
7.还可以查看系统发出的各种通知、网络连接等,如电池电量、1在任务栏的隐藏区域。
7.通知中心将会显示相关的系统通知、2鼠标移动到隐藏区域时。
管理通知区域图标
8.点击,1在通知区域图标对话框中“自定义”按钮。
8.包括显示,2在弹出的窗口中、隐藏和调整顺序等,可以管理所有的通知区域图标。
解除隐藏任务栏图标
9.只需重复前述步骤,1如果不再需要隐藏任务栏图标,选择“显示图标和通知”选项即可。
隐藏任务栏图标的好处
10.让界面更简洁,1隐藏任务栏图标可以节省任务栏的空间。
10.让用户专注于当前正在进行的任务,2隐藏任务栏图标还可以避免不必要的干扰。
结语:您可以轻松地在Win7操作系统中隐藏任务栏图标、通过本文所介绍的简单步骤。并提升工作效率、这个简单的操作可以让您的界面更加整洁。开始隐藏您的任务栏图标吧!
本文链接:https://www.usbzl.com/article-5406-1.html

