iPad分屏操作指南(如何高效利用iPad的分屏功能)
- 电脑设备
- 2024-01-27
- 127

iPad作为一款便携式的智能设备、越来越受到人们的喜爱,随着科技的不断进步。看视频等功能外、除了常见的浏览网页,iPad还具备分屏操作的功能,使用户能够同时在一个屏幕上...
iPad作为一款便携式的智能设备、越来越受到人们的喜爱,随着科技的不断进步。看视频等功能外、除了常见的浏览网页,iPad还具备分屏操作的功能,使用户能够同时在一个屏幕上显示多个应用程序、从而提高工作和学习的效率。本文将详细介绍如何使用iPad的分屏功能。

一、开启分屏功能
1.进入iPad的控制中心、在主屏幕上向上滑动。
2.点击右上角的“屏幕旋转锁定”确保屏幕旋转功能处于开启状态,按钮。
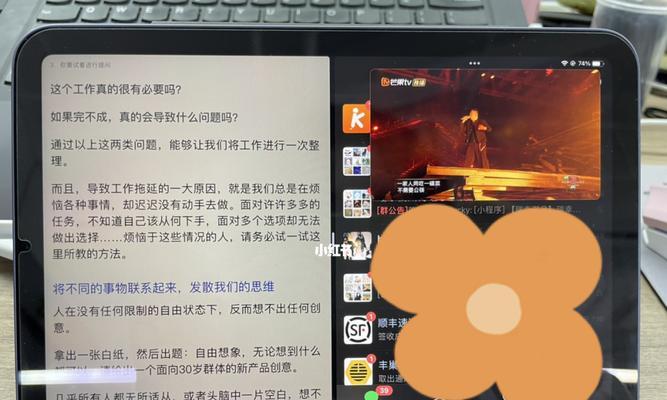
二、分屏操作步骤
1.并确保它是全屏显示的、打开需要使用的第一个应用程序。
2.打开Dock栏,在屏幕底部向上滑动。
3.将其拖到主屏幕上,在Dock栏中长按并拖动第二个应用程序的图标。

4.第二个应用程序会以一个小窗口的形式显示在主屏幕上,释放手指后。
三、调整分屏比例
1.可以通过拖动分割线来调整两个应用程序的显示比例、在分屏状态下。
2.出现双向箭头后、按住并拖动分割线,将鼠标指针放在分割线上。
四、切换应用程序
1.可以通过点击应用程序的图标来切换到其他应用程序、在分屏状态下。
2.点击Dock栏中的应用程序图标即可将其切换到主屏幕上。
五、结束分屏操作
1.可以通过拖动分割线将其中一个应用程序关闭,在分屏状态下。
2.出现关闭按钮后、将鼠标指针放在分割线上,点击该按钮即可关闭应用程序。
六、使用SplitView
1.可以同时显示两个全屏应用程序,SplitView是iPad上一种更高级的分屏功能。
2.将其拖到主屏幕上,在Dock栏中长按并拖动第二个应用程序的图标。
3.第二个应用程序会以一个全屏显示的形式显示在主屏幕上、释放手指后。
七、调整SplitView比例
1.可以通过拖动分割线来调整两个应用程序的显示比例、在SplitView状态下。
2.出现双向箭头后、将鼠标指针放在分割线上,按住并拖动分割线。
八、切换SplitView应用程序
1.可以通过点击应用程序的图标来切换到其他应用程序、在SplitView状态下。
2.点击Dock栏中的应用程序图标即可将其切换到主屏幕上。
九、同时使用SlideOver和SplitView
1.可以在主屏幕的一侧显示一个小窗口应用程序,SlideOver是iPad上另一种分屏功能。
2.从屏幕边缘拖动一个小窗口应用程序,在主屏幕上向右侧滑动。
十、调整SlideOver大小和位置
1.可以通过拖动小窗口的边缘来调整其大小,在SlideOver状态下。
2.按住并拖动边缘,出现双向箭头后、将鼠标指针放在小窗口的边缘上。
十一、切换SlideOver应用程序
1.可以通过点击应用程序的图标来切换到其他应用程序、在SlideOver状态下。
2.点击小窗口中的应用程序图标即可将其切换到主屏幕上。
十二、结束SplitView和SlideOver操作
1.可以通过将小窗口向右侧滑动来结束操作、在SplitView或SlideOver状态下。
十三、适用条件和限制
1.iPadmini4以及之后的型号,分屏功能适用于iPadAir2。
2.并非所有应用程序都支持分屏功能。
十四、充分利用iPad分屏功能的优势
1.提高工作和学习的效率,分屏功能可以同时在一个屏幕上显示多个应用程序。
2.或在阅读资料的同时编写报告,可以在浏览网页的同时进行笔记记录。
十五、
我们了解了如何使用iPad的分屏功能,切换应用程序等操作,通过本文的介绍,包括开启分屏、调整比例。让iPad成为更加强大的工具,分屏功能的使用可以提高工作和学习的效率。你将能够更好地利用iPad的分屏功能,记住这些操作方法。
本文链接:https://www.usbzl.com/article-5359-1.html

