Mac连接Windows共享打印机的设置方法(通过网络连接在Mac上使用共享打印机)
- 电脑设备
- 2024-01-26
- 126
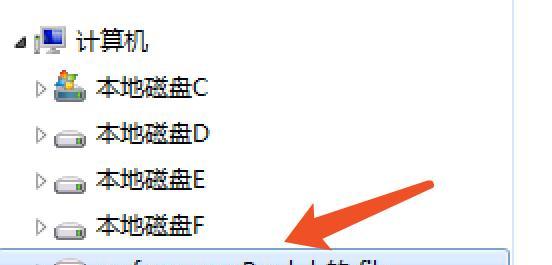
我们通常会遇到使用不同操作系统的设备需要共享打印机的情况、在现代办公环境中。使用户能够方便地通过网络在Mac上使用共享打印机,本文将详细介绍如何在Mac电脑上设置并连接...
我们通常会遇到使用不同操作系统的设备需要共享打印机的情况、在现代办公环境中。使用户能够方便地通过网络在Mac上使用共享打印机,本文将详细介绍如何在Mac电脑上设置并连接到Windows共享打印机。
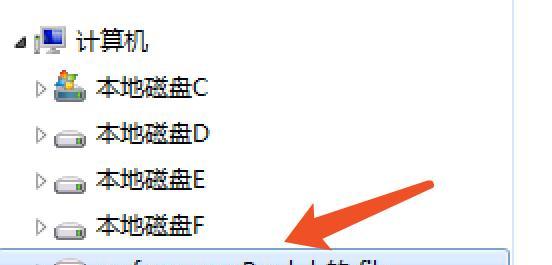
检查网络连接
1.确保Mac电脑与Windows电脑处于同一网络中。
2.可以正常访问其他共享资源、确保网络连接正常。
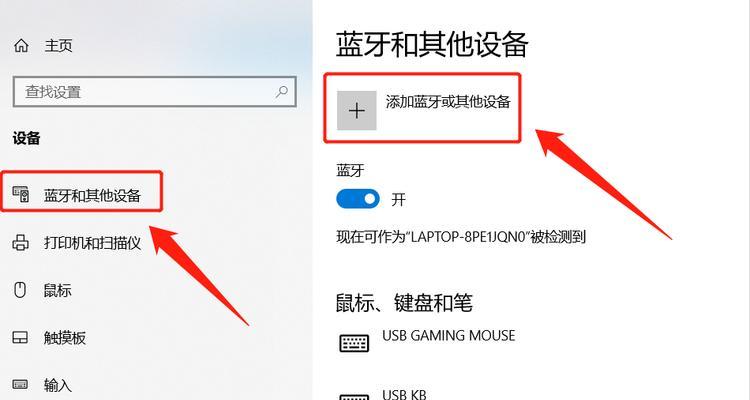
查找共享打印机
1.打开Mac电脑上的“系统偏好设置”。
2.点击“打印机与扫描仪”进入打印机设置界面,。
3.点击左下角的“+”开始查找可用的打印机,按钮。
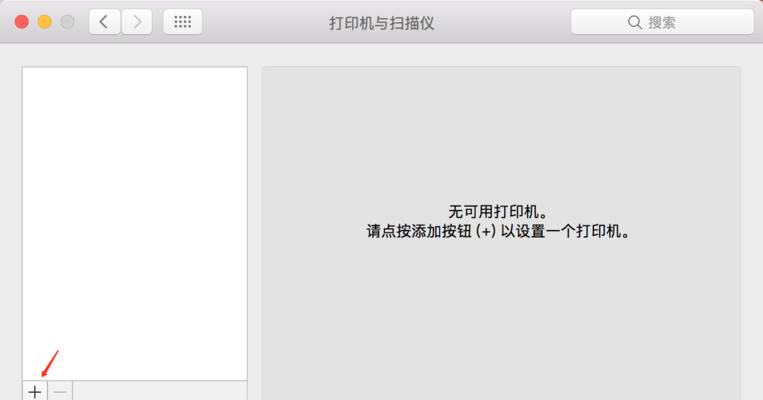
添加共享打印机
1.选择,在弹出的打印机列表中“Windows”选项卡。
2.在工作组中选择Windows计算机所在的工作组。
3.等待Mac电脑搜索并列出可用的共享打印机。
4.并点击,选择要添加的共享打印机“添加”按钮。
输入Windows用户名和密码
1.输入Windows电脑的用户名和密码,在弹出的对话框中。
2.Mac电脑将成功连接到共享打印机,如果用户名和密码正确。
设置打印机选项
1.选择刚刚添加的共享打印机,在打印机设置界面中。
2.点击“选项与供应品”设置打印机的参数和选项,。
3.打印质量等选项,根据需求选择纸张类型。
测试打印
1.选择,打开任意一个应用程序“文件”菜单中的“打印”选项。
2.并点击,选择刚刚添加的共享打印机“打印”按钮。
3.确认是否能够成功打印,观察打印机是否正常工作。
常见问题及解决方法
1.请确保网络连接正常且工作组设置正确,若无法找到共享打印机。
2.注意确保用户名和密码正确、如果连接时需要输入用户名和密码。
3.可以尝试重新设置打印机选项,如果出现打印错误或打印质量问题。
其他共享功能
1.如扫描仪,通过类似的方法、复印机等,还可以共享其他设备。
2.可以参考相关操作系统的帮助文档、了解更多关于网络共享的设置方法。
安全性注意事项
1.确保网络连接安全、在连接共享设备时,防止未经授权的访问。
2.并确保密码强度足够,定期更改密码,保护共享资源的安全。
我们可以轻松地在Mac电脑上设置并连接到Windows共享打印机,通过以上步骤。共享打印机能够提高工作效率和便利性,无论是办公环境还是家庭使用。并顺利完成Mac与Windows设备的打印机共享设置、希望本文对读者能够有所帮助。
本文链接:https://www.usbzl.com/article-5337-1.html

