Windows10关闭开机密码教程(简单教你如何关闭Windows10开机密码保护)
- 网络技术
- 2024-01-30
- 135

有时候我们可能会觉得开机密码保护是一种麻烦,在日常使用Windows10的过程中。以便更方便快捷地使用电脑、本文将教大家如何关闭Windows10的开机密码保护。...
有时候我们可能会觉得开机密码保护是一种麻烦,在日常使用Windows10的过程中。以便更方便快捷地使用电脑、本文将教大家如何关闭Windows10的开机密码保护。

1.检查当前的开机密码设置
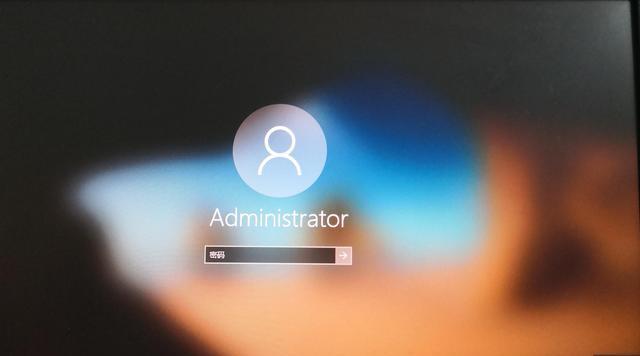
2.打开"用户账户"设置
3.进入"用户账户"设置页面
4.点击"更改我的账户类型和设置"
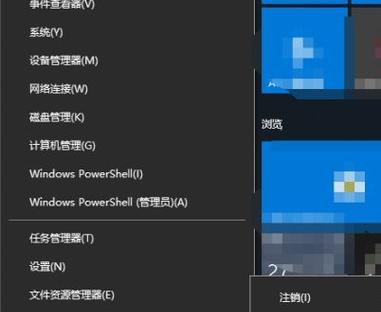
5.进入"更改账户设置"页面
6.点击"进入用户账户控制"
7.进入"用户账户控制"设置页面
8.点击"更改用户账户控制设置"
9.进入"用户账户控制设置"页面
10.调整用户账户控制的级别
11.返回"用户账户控制"设置页面
12.确认关闭开机密码保护的操作
13.重新启动电脑并验证是否关闭了开机密码
14.开启或重新设置开机密码保护
15.提示:关闭开机密码保护的风险与注意事项
内容详述:
1.检查当前的开机密码设置:我们需要确认当前的开机密码设置是否已经启用。
2.打开"用户账户"设置:并选择"账户"选项,点击系统设置图标,在Windows10的开始菜单中。
3.进入"用户账户"设置页面:选择"用户账户"选项,在弹出的系统设置窗口中。
4.点击"更改我的账户类型和设置":点击"更改我的账户类型和设置"链接,在用户账户设置页面。
5.进入"更改账户设置"页面:点击"更改账户设置"选项、在弹出的用户账户窗口中。
6.点击"进入用户账户控制":点击"进入用户账户控制"链接、在更改账户设置页面中。
7.进入"用户账户控制"设置页面:点击"更改用户账户控制设置"选项、在弹出的用户账户控制窗口中。
8.点击"更改用户账户控制设置":点击"更改用户账户控制设置"链接,在用户账户控制设置页面中。
9.进入"用户账户控制设置"页面:可以看到当前的用户账户控制级别,在弹出的用户账户控制设置窗口中。
10.调整用户账户控制的级别:选择合适的用户账户控制级别,根据个人需求。
11.返回"用户账户控制"设置页面:返回用户账户控制设置页面,点击"确定"按钮后。
12.确认关闭开机密码保护的操作:可以看到确认关闭开机密码保护的提示信息,在用户账户控制设置页面中。
13.重新启动电脑并验证是否关闭了开机密码:并验证是否关闭了开机密码保护,重新启动电脑,点击"是"按钮后。
14.开启或重新设置开机密码保护:可以按照相同的步骤,如果需要重新启用或重新设置开机密码保护,在用户账户控制设置页面进行操作。
15.提示:关闭开机密码保护的风险与注意事项:建议只在私人环境中进行操作,并妥善保管好个人资料,关闭开机密码保护会降低电脑的安全性。
我们可以轻松地关闭Windows10的开机密码保护,通过以上步骤、提高电脑的使用便利性。需要注意关闭开机密码保护可能带来的安全风险,同时,并妥善保管好个人资料。
本文链接:https://www.usbzl.com/article-5336-1.html

