iPhone手机截图方法全解析(轻松学会iPhone手机截图的技巧与窍门)
- 数码常识
- 2024-01-23
- 1339
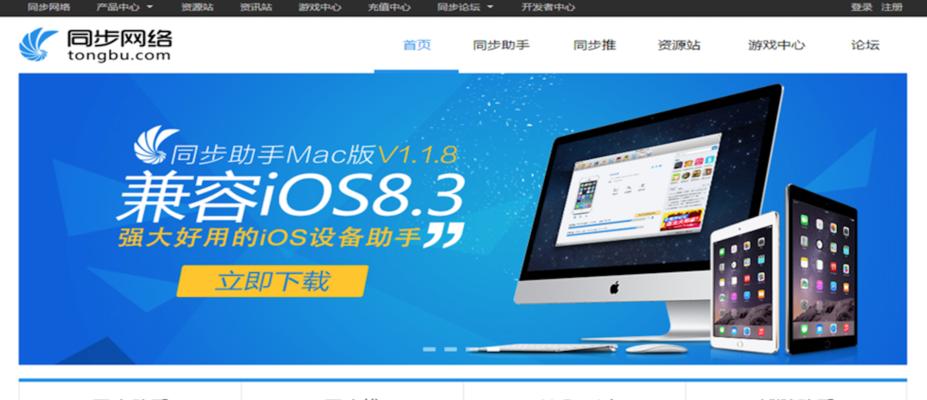
经常会遇到需要截取屏幕的情况,在我们日常使用iPhone手机的过程中。掌握一些简便有效的iPhone手机截图方法都能大大提高我们的效率,记录重要信息,无论是保存精彩瞬间...
经常会遇到需要截取屏幕的情况,在我们日常使用iPhone手机的过程中。掌握一些简便有效的iPhone手机截图方法都能大大提高我们的效率,记录重要信息,无论是保存精彩瞬间,还是分享有趣内容。帮助读者轻松学会截图的方法、本文将详细介绍iPhone手机截图的技巧与窍门。
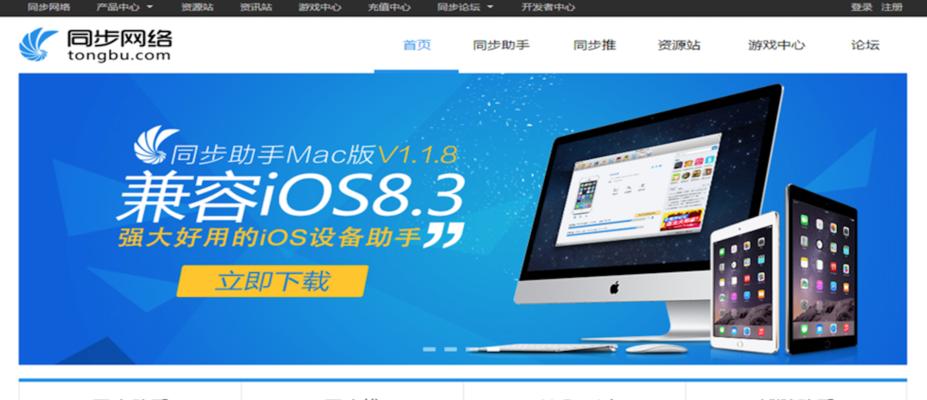
1.使用物理按键进行截图
按下同时按住,在iPhone手机上“电源键”和“主页键”(非全面屏机型按住“电源键”和“音量上键”)即可完成截图。

2.使用手势进行截图
打开设置、在iPhone手机上-辅助功能-触控-在,辅助触控“手势”一栏中开启“双击后触发辅助触控”选项。在菜单中选择、然后双击屏幕即可呼出辅助触控菜单“截屏”即可完成截图。
3.使用侧边快捷方式进行截图
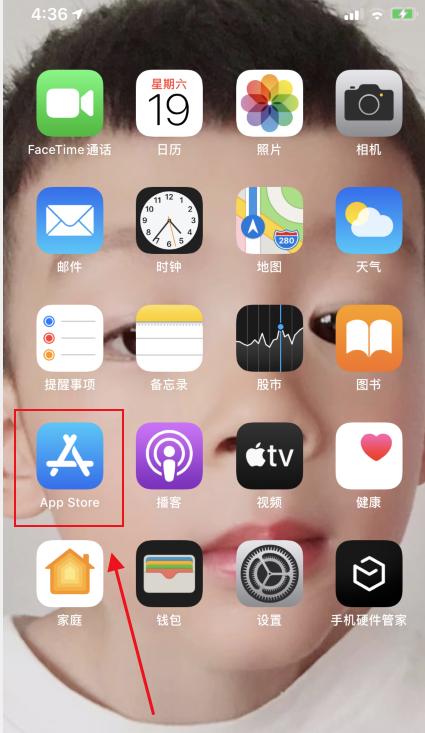
打开设置、在iPhone手机上-控制中心-在,自定义控制“更多控件”一栏中找到“屏幕快照”点击绿色的加号将其添加到控制中心,。下滑打开控制中心,之后,在“屏幕快照”按钮上点击即可完成截图。
4.使用声音按钮进行截图
打开设置,在iPhone手机上-在,相机“拍照”一栏中找到“使用音量键拍照”开启后即可使用音量键进行截图、选项。
5.使用3DTouch进行截图
稍作停留后松开手指,点击预览即可完成截图、点击需要截图的界面并用力按压屏幕、在iPhone手机上,屏幕左下角会出现截图预览。
6.使用快速操作进行截图
打开设置,在iPhone手机上-通用-辅助功能-在,快速操作“屏幕截图”一栏中开启该选项。在任意应用中选择需要截图的部分,之后,点击屏幕右下角的快速操作按钮即可完成截图。
7.截取整个页面的长截图
打开需要截图的页面,在iPhone手机上,并按下同时按住“电源键”和“主页键”(非全面屏机型按住“电源键”和“音量上键”)进行截图。在弹出的截图预览界面上向上滑动即可看到整个页面的长截图,之后。
8.截取选定区域的截图
打开需要截图的页面,使用双指捏合操作来缩小或放大屏幕,调整到想要截图的选定区域、在iPhone手机上。然后按下同时按住“电源键”和“主页键”(非全面屏机型按住“电源键”和“音量上键”)进行截图。
9.使用屏幕录制功能进行截图
打开设置,在iPhone手机上-控制中心-在、自定义控制“更多控件”一栏中找到“屏幕录制”点击绿色的加号将其添加到控制中心,。下滑打开控制中心,在、之后“屏幕录制”按钮上长按并选择“麦克风开启”再点击开始录制即可完成截图,选项。
10.使用第三方应用进行截图
如,在AppStore中有很多专门用于截图的第三方应用“快图”、“截图大师”等。按照应用的操作指引进行截图即可、安装并打开这些应用后。
11.截取视频的静态画面
打开需要截取视频画面的应用、播放视频并暂停在想要截取的画面上、在iPhone手机上。然后按下同时按住“电源键”和“主页键”(非全面屏机型按住“电源键”和“音量上键”)进行截图。
12.截图保存到相册
图片会自动保存到、在完成截图后“照片”应用中的“最近添加”相册中。可以打开“照片”进入,应用“最近添加”相册查看并编辑截图。
13.使用分享功能分享截图
可以选择通过邮件,信息,图片会自动弹出分享菜单、在完成截图后,社交媒体等方式分享截图给他人。
14.使用标记工具编辑截图
书写等操作、以满足个性化需求,标记,在打开截图后、对截图进行涂鸦、点击右下角的编辑按钮可以调用标记工具。
15.删除不需要的截图
在“照片”打开,应用中“最近删除”选中不需要的截图并点击右下角的,相册“删除”即可将其从相册中删除,按钮。
我们可以更加方便地进行截图操作,掌握这些iPhone手机截图的方法后,提高我们的工作和生活效率。iPhone手机都提供了多种简便的方式来满足我们的需求,无论是常规截图,长截图还是对视频画面的截取。相信你会爱上这种便捷的截图方式,快来尝试这些方法吧!
本文链接:https://www.usbzl.com/article-5274-1.html

