Win10系统如何还原为原始主题(操作简便、恢复系统默认设置的关键步骤)
- 电脑设备
- 2023-10-02
- 310
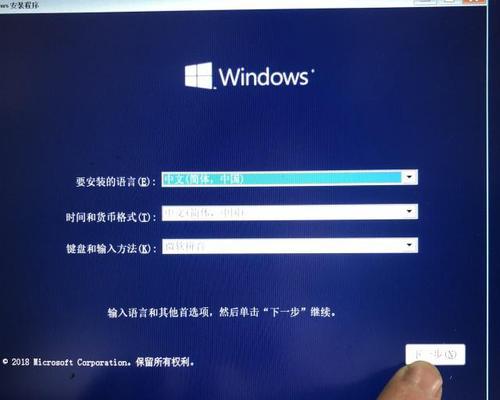
Windows10作为当前最常用的操作系统之一,其个性化主题功能让用户可以根据个人喜好自定义桌面外观。然而,有时候我们可能会感到疲倦,希望回归到最初的系统主题。本文将详...
Windows10作为当前最常用的操作系统之一,其个性化主题功能让用户可以根据个人喜好自定义桌面外观。然而,有时候我们可能会感到疲倦,希望回归到最初的系统主题。本文将详细介绍如何还原Win10系统为原始主题,以帮助用户重新获得简洁、原生的桌面体验。
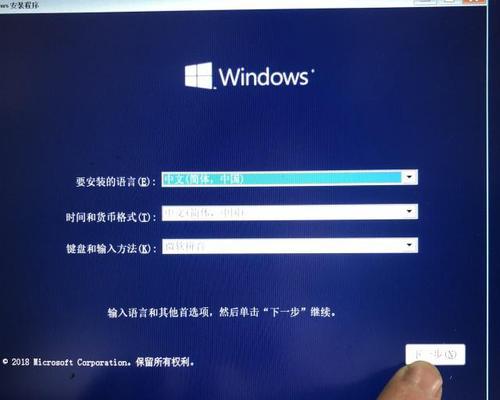
一、进入个性化设置页面
在开始菜单中点击“设置”图标,打开设置窗口;或者使用快捷键Win+I打开设置窗口。
二、选择个性化选项
在设置窗口中,点击“个性化”选项,进入个性化设置页面。
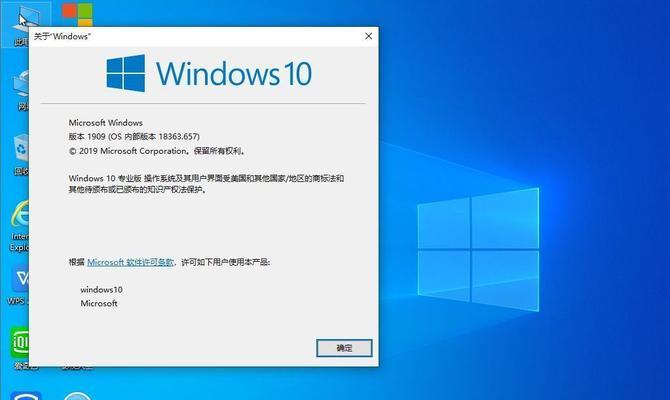
三、切换到“主题”选项卡
在个性化设置页面中,点击左侧导航栏中的“主题”选项卡。
四、还原为默认主题
在主题选项卡中,找到“应用外观”一栏下方的“默认主题”选项,点击并选择。
五、关闭个性化设置页面
完成还原后,在个性化设置页面右上角点击“X”按钮,关闭该页面。
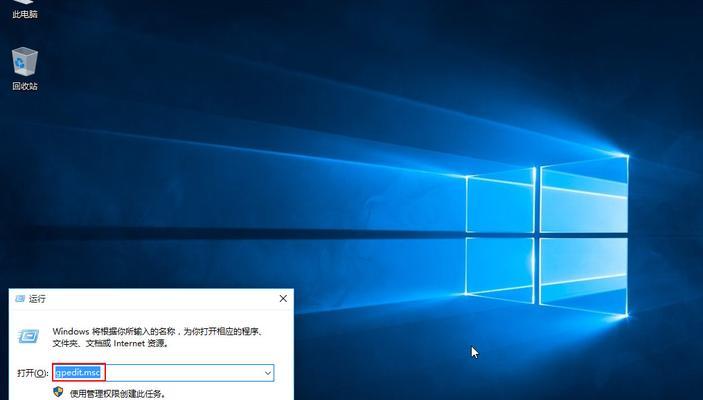
六、右键点击桌面
在还原主题后,右键点击桌面空白处,弹出菜单。
七、选择“个性化”
在右键菜单中,选择“个性化”选项,打开个性化设置页面。
八、切换到“主题”选项卡
在个性化设置页面中,点击左侧导航栏中的“主题”选项卡。
九、选择之前的主题
在主题选项卡中,找到之前使用的主题,点击并选择。
十、关闭个性化设置页面
完成切换主题后,在个性化设置页面右上角点击“X”按钮,关闭该页面。
十一、使用系统恢复点
如果想要完全回到系统默认的状态,可以使用系统恢复点。进入控制面板,选择“系统和安全”选项,点击“系统”选项,选择“系统保护”标签下的“系统还原”,按照提示进行操作。
十二、重启电脑
完成系统还原后,系统会要求重启电脑。点击“是”按钮,等待电脑重新启动。
十三、选择恢复的日期
在重启后的系统还原界面,选择之前创建的系统恢复点的日期,并点击“下一步”。
十四、确认还原操作
确认还原操作将影响计算机上所有的文件和设置,点击“完成”按钮开始还原过程。
十五、等待还原完成
等待系统自动执行还原操作,期间不要关闭电脑或进行其他操作。
通过以上步骤,用户可以方便地还原Win10系统为原始主题,重新获得简洁、原生的桌面体验。无论是简单切换主题,还是使用系统恢复点进行全面还原,这些方法都能帮助用户轻松回到最初的系统设置。
本文链接:https://www.usbzl.com/article-514-1.html

