解决电脑开启WiFi后频繁掉线问题的有效方法(从根源解决电脑开WiFi掉线的困扰,畅享稳定的网络连接)
- 电脑设备
- 2023-10-02
- 136
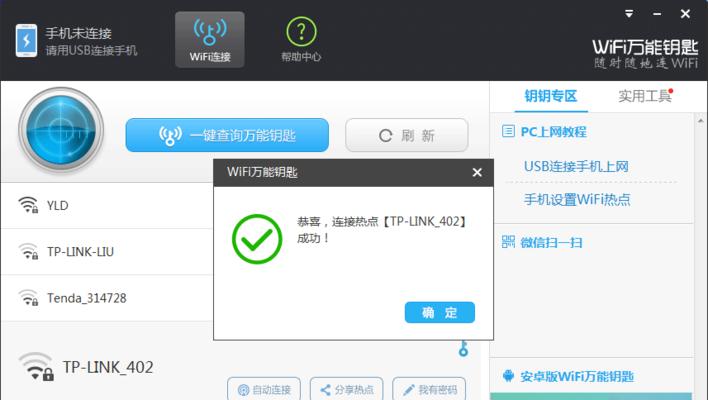
在现代社会中,无线网络已经成为了我们日常生活中不可或缺的一部分。然而,有时电脑开启WiFi后却频繁出现掉线的问题,给我们的网络体验带来了很大困扰。针对这一问题,本文将从...
在现代社会中,无线网络已经成为了我们日常生活中不可或缺的一部分。然而,有时电脑开启WiFi后却频繁出现掉线的问题,给我们的网络体验带来了很大困扰。针对这一问题,本文将从根源解决电脑开WiFi掉线的困扰,帮助读者实现稳定的网络连接。
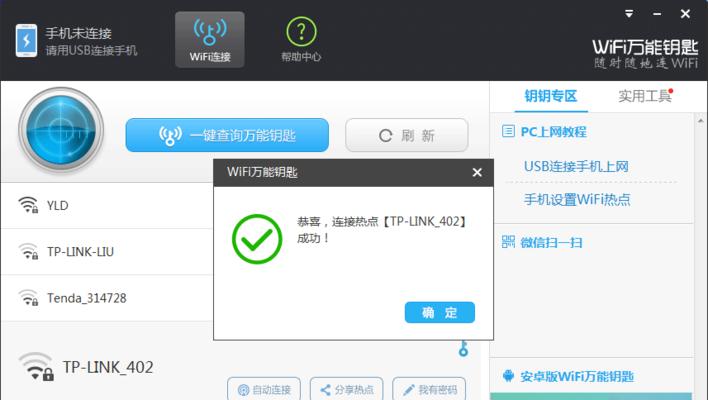
1.检查无线路由器信号强度
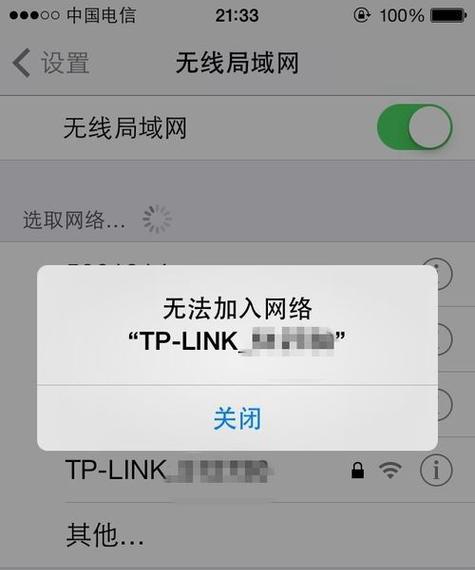
无线路由器信号强度是否足够是导致电脑开WiFi掉线的常见原因之一,本节将介绍如何检查无线路由器信号强度并采取相应措施提升信号质量。
2.避免WiFi信号干扰
附近其他电子设备如微波炉、无线电话等可能导致WiFi信号干扰,本节将介绍如何避免这些干扰以提升网络连接的稳定性。
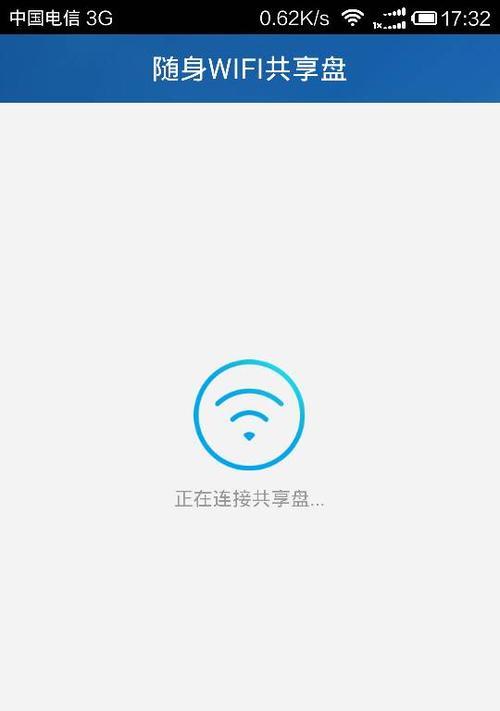
3.更新无线网卡驱动程序
无线网卡驱动程序过时也可能导致WiFi掉线问题,本节将介绍如何检查并更新无线网卡驱动程序。
4.检查电脑附近是否有其他WiFi网络干扰
附近其他WiFi网络可能与你的网络频段冲突,本节将介绍如何检查并避免这种干扰。
5.设置静态IP地址
动态获取IP地址方式下,电脑开WiFi掉线问题常见,本节将介绍如何设置静态IP地址以解决这一问题。
6.清除DNS缓存
DNS缓存问题也可能导致电脑开WiFi掉线,本节将介绍如何清除DNS缓存以解决掉线问题。
7.修改电脑的电源管理设置
电源管理设置中的节能模式可能会导致网络连接不稳定,本节将介绍如何修改电源管理设置以提升网络稳定性。
8.安装最新的操作系统更新
操作系统的更新通常包含修复网络连接问题的补丁,本节将介绍如何安装最新的操作系统更新来解决WiFi掉线问题。
9.禁用不必要的后台应用程序
后台运行的应用程序可能会占用网络资源,导致WiFi掉线问题,本节将介绍如何禁用不必要的后台应用程序。
10.检查无线路由器设置
无线路由器的设置不当也可能导致WiFi掉线,本节将介绍如何检查无线路由器设置并进行调整。
11.更换无线路由器
若经过以上方法仍无法解决WiFi掉线问题,可能需要考虑更换无线路由器,本节将介绍如何选择和更换无线路由器。
12.修复物理连接问题
物理连接问题如网线松动等也可能导致WiFi掉线,本节将介绍如何修复这些物理连接问题。
13.使用WiFi信号增强器
WiFi信号增强器可以扩大WiFi覆盖范围,提升信号强度,本节将介绍如何使用WiFi信号增强器解决WiFi掉线问题。
14.重置无线路由器
重置无线路由器可以清除可能导致WiFi掉线的配置问题,本节将介绍如何正确重置无线路由器。
15.寻求专业技术支持
若以上方法均不能解决WiFi掉线问题,建议寻求专业技术支持,本节将提供相关建议。
通过本文提供的一系列解决方法,读者可以从根源解决电脑开启WiFi后频繁掉线的问题。无论是优化信号强度,排除干扰,还是调整设置,修复物理连接等等,都能有效提升网络连接的稳定性,让我们畅享稳定的无线网络体验。在遇到问题时,务必耐心尝试各种方法,并在需要时寻求专业技术支持。
本文链接:https://www.usbzl.com/article-513-1.html

