Win11笔记本电脑WiFi无法打开解决方法(Win11笔记本电脑遇到无法打开WiFi的问题怎么办?)
- 电脑设备
- 2024-01-22
- 195
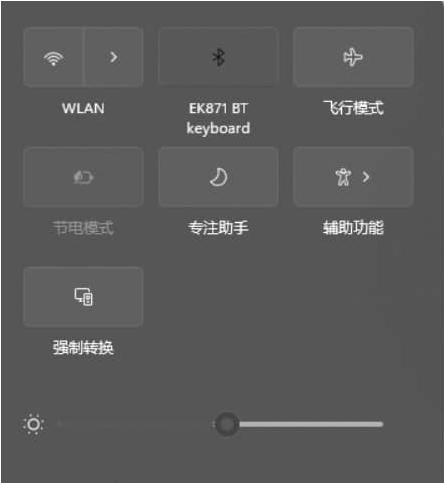
许多用户都迫不及待地升级自己的笔记本电脑,随着Windows11操作系统的发布。给他们的正常使用带来了困扰,然而、有些用户在升级后发现笔记本电脑的WiFi无法打开。希望...
许多用户都迫不及待地升级自己的笔记本电脑,随着Windows11操作系统的发布。给他们的正常使用带来了困扰,然而、有些用户在升级后发现笔记本电脑的WiFi无法打开。希望能帮助到遇到类似问题的用户,本文将为大家介绍针对Win11笔记本电脑WiFi无法打开的一些解决方法。
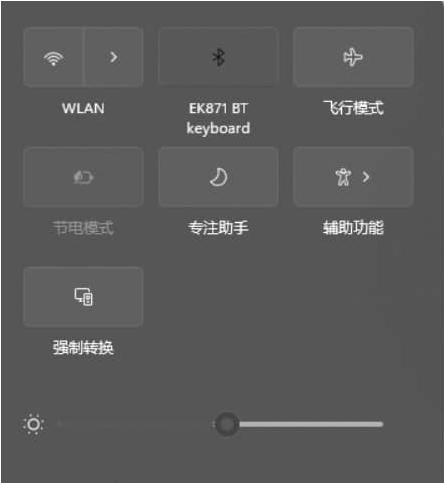
检查硬件开关是否打开
有时候,笔记本电脑的WiFi无法打开是因为硬件开关没有打开。确认它是打开状态、你可以先检查一下电脑侧面或键盘上是否有一个开关。
使用快捷键尝试开启WiFi
大多数笔记本电脑都有专门的快捷键来打开或关闭WiFi功能。这个快捷键是通过组合按下Fn键和一个功能键(通常是F2或F12)实现的,通常情况下。看看是否能够打开WiFi,你可以尝试按下这个组合键。

在系统设置中手动开启WiFi
你可以尝试在系统设置中手动开启WiFi功能、如果硬件开关和快捷键都没有解决问题。然后点击,首先点击Win11系统右下角的通知图标“所有设置”。在弹出的窗口中点击“网络和互联网”再选择、“WiFi”。确保在WiFi选项卡中打开了“WiFi”开关。
检查设备管理器中的网络适配器
有时候,WiFi无法打开是因为驱动程序或网络适配器出现了问题。找到,你可以打开设备管理器“网络适配器”并展开它。确认是否有任何带有黄色感叹号或问号的设备。右键点击该设备并选择、如果有“更新驱动程序”。
重新安装网络适配器驱动程序
你可以尝试重新安装网络适配器驱动程序,如果更新驱动程序没有解决问题。回到设备管理器中的“网络适配器”并选择,部分、右键点击WiFi适配器“卸载设备”。系统会自动重新安装驱动程序,然后重新启动电脑。
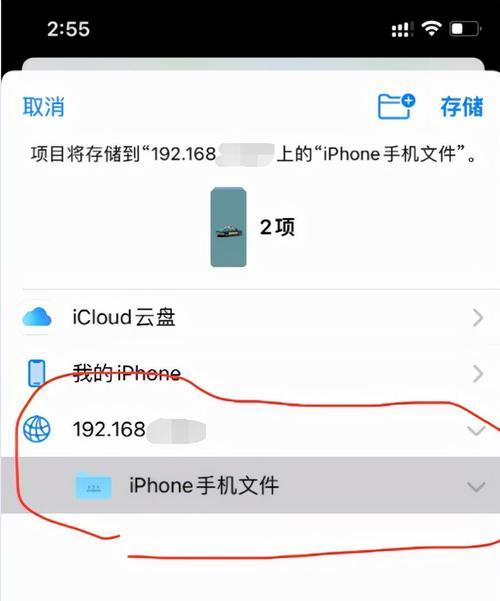
禁用并重新启用网络适配器
有时候,禁用并重新启用网络适配器可以解决WiFi无法打开的问题。右键点击它、在设备管理器中找到WiFi适配器,并选择“禁用设备”。再次右键点击该适配器、等待片刻后,并选择“启用设备”。
重置网络设置
重置网络设置有时可以解决WiFi无法打开的问题。你可以点击开始菜单并打开、在Win11系统中“设置”。在设置窗口中选择“网络和互联网”然后点击、“状态”。在右侧的“高级网络设置”点击、中“重置网络”按钮。
检查电池选项中的无线适配器设置
无线适配器的电源管理设置可能会影响WiFi的打开、在一些笔记本电脑上。你可以在控制面板中找到“电源选项”然后选择你正在使用的电源计划,。点击“更改计划设置”接着点击,“更改高级电源设置”。展开“无线适配器设置”确保WiFi设置为性能,。
清除DNS缓存
有时候,DNS缓存问题也可能导致WiFi无法打开。输入,你可以按下Win键+R键打开运行窗口“cmd”打开命令提示符窗口,并按下Enter键。在窗口中输入“ipconfig/flushdns”清除DNS缓存,并按下Enter键。
更新操作系统和驱动程序
确保你的Win11操作系统和相关驱动程序都是最新的版本。你可以打开“设置”选择、窗口“Windows更新”然后点击,“检查更新”按钮。在设备管理器中更新所有网络适配器的驱动程序,同样地。
尝试重启路由器和调整设置
有时候,问题可能出现在路由器或其设置上。等待它重新启动后再次连接WiFi、你可以尝试重启路由器。例如信道选择和安全类型,你还可以调整路由器的一些设置。
临时使用USBWiFi适配器
你可以考虑临时使用一个USBWiFi适配器、如果以上方法仍然无法解决问题。并提供无线网络连接,这种适配器可以插入电脑的USB接口。还是与操作系统兼容性有关,这样可以确认是电脑自带的WiFi适配器出了问题。
联系售后技术支持
建议联系笔记本电脑的售后技术支持团队寻求进一步的帮助和解决方案,如果以上方法都无法解决问题。
避免不可靠的第三方软件和驱动程序
一些不可靠的第三方软件和驱动程序可能会导致WiFi无法打开的问题。选择官方和可信赖的来源,建议尽量避免安装不明来源的软件和驱动程序。
更新驱动程序等一系列方法来解决,使用快捷键、在遇到Win11笔记本电脑WiFi无法打开的问题时,手动开启WiFi,可以通过检查硬件开关。可以考虑联系售后技术支持团队以获取更多帮助,如果问题依然存在。保持操作系统和驱动程序的最新更新、要注意避免安装不可靠的第三方软件和驱动程序。
本文链接:https://www.usbzl.com/article-5128-1.html

