取消电脑中放大镜的辅助功能方法(简单操作教程,快速关闭放大镜功能)
- 数码常识
- 2024-01-20
- 755
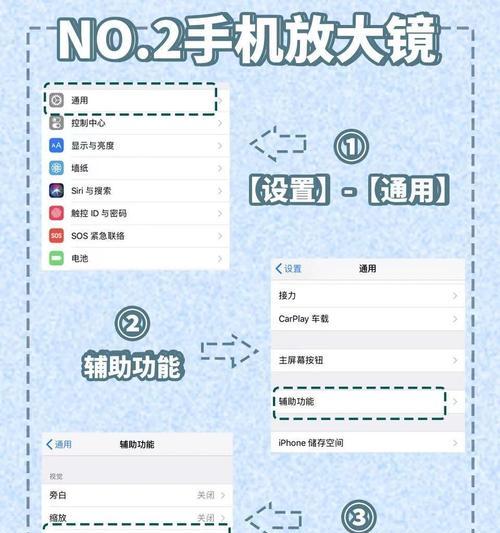
但有时也可能会误触或不需要使用这个功能,电脑中的放大镜功能可以帮助用户更清晰地看到屏幕上的内容。帮助用户更好地使用电脑,本文将介绍如何快速取消电脑中的放大镜辅助功能。...
但有时也可能会误触或不需要使用这个功能,电脑中的放大镜功能可以帮助用户更清晰地看到屏幕上的内容。帮助用户更好地使用电脑,本文将介绍如何快速取消电脑中的放大镜辅助功能。
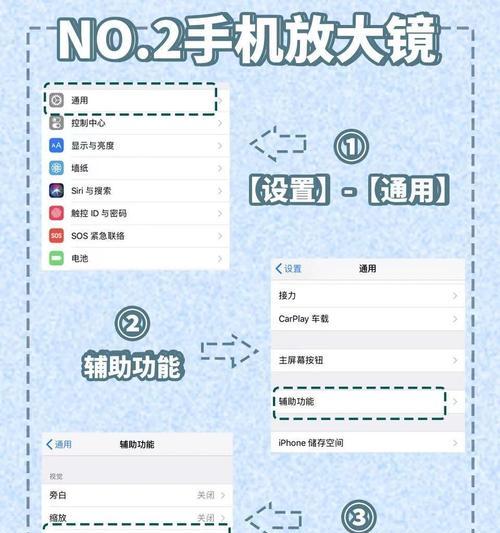
1.桌面操作栏的放大镜图标
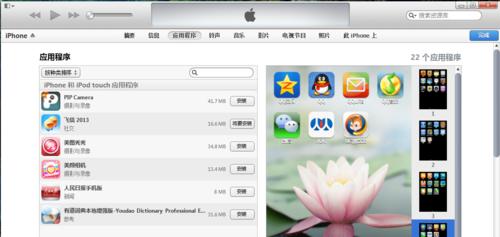
打开放大镜功能设置界面,通过单击桌面操作栏右侧的放大镜图标。
2.从任务栏取消放大镜
右键单击该图标、在弹出的菜单中选择、在任务栏上找到放大镜图标“关闭放大镜”选项。

3.使用快捷键关闭放大镜
即可快速关闭放大镜功能、按下Win+Esc键组合。
4.在设置中关闭放大镜
选择、点击开始菜单“设置”进入系统设置界面、选项。在“辅助功能”中找到“显示”关闭放大镜功能,选项。
5.使用控制面板关闭放大镜
在开始菜单中搜索“控制面板”打开控制面板界面,。点击“辅助功能”然后点击,选项“显示”在弹出的界面中关闭放大镜,选项。
6.通过注册表关闭放大镜
打开运行窗口,按下Win+R键组合。输入“regedit”进入注册表编辑器、。找到“HKEY_CURRENT_USER\Software\Microsoft\ScreenMagnifier”在右侧窗口中找到,路径“Magnification”将其改为,键值“0”即可关闭放大镜。
7.通过任务管理器关闭放大镜
打开任务管理器,按下Ctrl+Shift+Esc键组合。在任务管理器中找到“exe,Magnify”选择,进程、右键单击该进程“结束任务”即可关闭放大镜,选项。
8.使用命令行关闭放大镜
输入、打开命令提示符窗口“exe/f,taskkill/imMagnify”即可关闭放大镜、按下回车键,。
9.通过关闭系统辅助功能关闭放大镜
选择,点击开始菜单“设置”进入系统设置界面,选项。点击“辅助功能”然后点击,选项“键盘”在弹出的界面中将,选项“屏幕键盘和放大镜、打开和关闭分屏键盘,高对比度,可视键盘”改为关闭状态。
10.通过任务栏通知区域关闭放大镜
右键单击该图标、在弹出的菜单中选择,在任务栏通知区域找到放大镜图标“关闭放大镜”选项。
11.在Windows设置中关闭放大镜
选择,点击开始菜单“设置”进入系统设置界面、选项。在“辅助功能”中找到“显示”将放大镜的开关关闭即可、选项。
12.通过快速操作关闭放大镜
即可快速关闭放大镜功能,按下Win++(加号键)组合。
13.通过桌面鼠标指示器关闭放大镜
在弹出的菜单中选择,在任务栏上找到桌面鼠标指示器图标,右键单击该图标“关闭放大镜”选项。
14.在控制面板中关闭放大镜
点击、打开控制面板界面“辅助功能”然后点击,选项“显示”在弹出的界面中关闭放大镜,选项。
15.使用快速访问工具栏关闭放大镜
单击该图标即可关闭放大镜功能,在任务栏上找到快速访问工具栏中的放大镜图标。
用户可以轻松快速地取消电脑中的放大镜辅助功能,通过以上的操作方法。设置界面、注册表编辑器还是任务管理器等方式,并解决不需要使用放大镜功能时的困扰,无论是使用快捷键,都能帮助用户更好地使用电脑。
本文链接:https://www.usbzl.com/article-5127-1.html

