如何连接蓝牙耳机到Win10电脑(简单步骤教你连接蓝牙耳机,畅享无线音乐)
- 电脑设备
- 2024-01-22
- 162
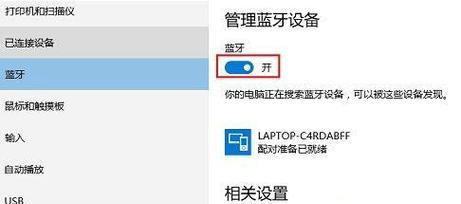
而蓝牙耳机就是其中一种备受喜爱的设备,现代科技的发展使得无线设备越来越受欢迎。本文将介绍具体的步骤和注意事项,帮助读者轻松完成连接、连接蓝牙耳机到Win10电脑可以带来...
而蓝牙耳机就是其中一种备受喜爱的设备,现代科技的发展使得无线设备越来越受欢迎。本文将介绍具体的步骤和注意事项,帮助读者轻松完成连接、连接蓝牙耳机到Win10电脑可以带来更便捷的音乐体验。
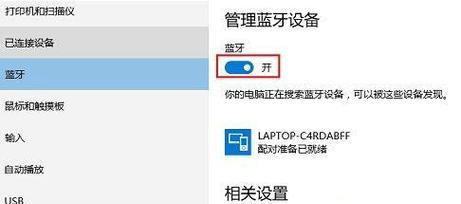
一:检查蓝牙耳机和Win10电脑的兼容性
确保你的蓝牙耳机和Win10电脑是兼容的。并且有蓝牙功能,确认其支持Win10操作系统,查看耳机的说明书或者生产商的网站。
二:打开Win10电脑的蓝牙设置
点击,进入Win10电脑的设置界面“开始”在弹出的菜单中选择,按钮“设置”。点击、在设置页面中“设备”然后选择,选项“蓝牙和其他设备”。
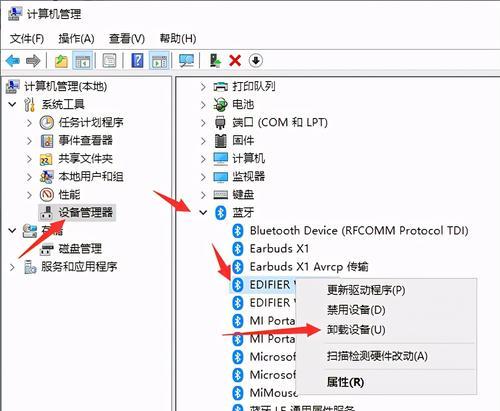
三:开启蓝牙功能
确认蓝牙开关处于开启状态,在蓝牙和其他设备页面中。你将看到一个,如果它已经打开“已开启”的提示;点击开关以启用蓝牙功能,如果没有打开。
四:将蓝牙耳机设置为可检测状态
并按照说明书中的步骤将其设置为可检测状态,打开你的蓝牙耳机。长按耳机上的电源按钮几秒钟,一般情况下、直到听到蓝牙连接提示音。
五:Win10电脑搜索可用设备
点击,回到Win10电脑上的蓝牙设置页面“添加Bluetooth或其他设备”然后选择,“蓝牙”。系统将开始搜索附近的蓝牙设备。

六:选择要连接的耳机设备
找到你的蓝牙耳机设备、在搜索结果中,并点击它的名称。请查看耳机上的标识或者与耳机配对,如果你不确定是哪个设备。
七:等待配对确认
Win10电脑将发送一个配对请求到耳机上,一旦选择了耳机设备。并按照屏幕上的提示完成配对,在耳机上确认配对请求。
八:安装耳机驱动程序
按照屏幕上的提示进行操作,如果Win10电脑需要安装额外的耳机驱动程序。系统会自动搜索并安装适合你的蓝牙耳机的驱动程序、通常。
九:设置蓝牙耳机为默认音频设备
进入系统音频设置界面,一旦耳机成功连接到Win10电脑。在“选择您的输出设备”并将其设置为默认的音频设备,选择你的蓝牙耳机、选项中。
十:测试耳机连接
现在,你可以播放一段音乐或者视频来测试耳机是否成功连接。那么连接就已经成功,如果耳机能够正常播放声音。
十一:调整音频设置
可以在系统音频设置界面中调整蓝牙耳机的音量、如果你发现音量过大或者过小。以便更好地享受音乐,确保音量适中。
十二:注意事项-信号传输距离
蓝牙信号的传输距离通常不超过10米,需要注意的是。以保证连接的稳定性,保持耳机与Win10电脑之间的距离不要过远。
十三:注意事项-电池电量
注意及时充电,在使用蓝牙耳机时。低电量可能导致连接不稳定或者耳机自动断开连接。
十四:注意事项-其他蓝牙设备
检查一下是否有其他蓝牙设备正在连接到你的Win10电脑,如果你在连接耳机时遇到困难。多个蓝牙设备同时连接可能导致冲突,有时候。
十五:
只需要按照上述步骤操作即可,连接蓝牙耳机到Win10电脑是非常简单的。带来更加自由和便捷的体验,通过蓝牙耳机,你可以在无线的状态下享受音乐和视频。电池电量和其他蓝牙设备的干扰,并注意信号传输距离,配对确认,记得要注意兼容性,驱动程序安装以及音频设置等关键步骤、设置可检测状态。祝你愉快地享受无线音乐!
本文链接:https://www.usbzl.com/article-5109-1.html

