如何修改Word页面的显示大小(简易操作方法与技巧)
- 电子知识
- 2024-01-19
- 117

但有时我们需要修改页面的显示大小以适应不同的需求,Word是一款广泛使用的文字处理软件。方便用户在使用Word时自由地调整页面的显示大小,本文将介绍如何通过简易操作方法...
但有时我们需要修改页面的显示大小以适应不同的需求,Word是一款广泛使用的文字处理软件。方便用户在使用Word时自由地调整页面的显示大小,本文将介绍如何通过简易操作方法和技巧来实现这一目标。

1.调整页面布局

可以通过页面布局选项来调整页面的显示大小,在Word中。点击“页面布局”选择,选项卡“页面设置”然后在、“纸张”如、选项中选择需要的纸张大小“A4”或“信纸”。
2.改变页面缩放比例
可以直接在工具栏上找到,如果只需要临时改变页面的显示大小“缩放”如,并选择合适的缩放比例,选项“75%”或“100%”。
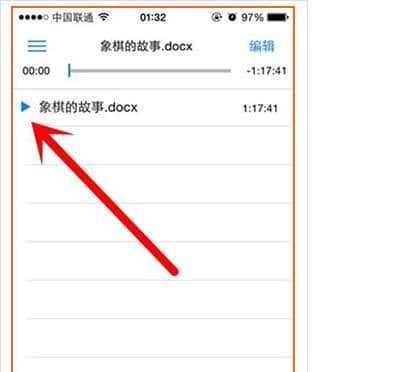
3.自定义页面尺寸
可以在、如果需要使用非标准的页面尺寸“页面设置”中选择“自定义尺寸”然后输入所需的宽度和高度、。
4.使用缩放滑块调整大小
可直接调整页面的显示大小,Word提供了一个方便的缩放滑块。并拖动滑块以实时调整页面大小,在右下角的状态栏上找到缩放滑块。
5.改变页面方向
可以在、如果需要将页面的显示方向改变为横向或纵向“页面布局”中选择“方向”然后选择需要的方向,。
6.拆分窗口调整显示
并分别调整它们的显示大小,Word还提供了拆分窗口功能,便于同时查看不同位置的内容,可以将页面拆分为两个窗口。
7.使用多个视图
如,Word支持多个视图“阅读视图”、“打印布局”和“Web布局”等。可以更好地适应不同的页面显示需求,通过选择不同的视图。
8.自动调整页面大小
可以根据所插入的内容自动调整页面的大小,以确保内容的完整显示,Word还提供了自动调整页面大小的功能。
9.隐藏空白区域
以充分利用页面空间,如果页面上有多余的空白区域,可以通过调整页边距来隐藏这些空白区域。
10.使用分节符调整显示
Word中的分节符可以帮助用户对不同部分进行独立的调整。可以实现在同一文档中调整不同部分的显示大小,通过插入分节符,并设置不同的页面设置。
11.调整字体和行间距
调整字体和行间距也可以间接地改变页面的显示大小、在某些情况下。可以在不改变页面尺寸的情况下调整内容的显示大小,通过选择合适的字体和行间距。
12.隐藏页面元素
Word中的“显示/隐藏”标尺等,如页眉,功能可以帮助用户隐藏或显示页面上的不需要展示的元素,页脚。可以有效地调整页面的显示大小、通过隐藏这些元素。
13.使用缩放快捷键
如,Word提供了一些缩放快捷键“Ctrl+”和“Ctrl-”可以快速地调整页面的显示大小,,方便用户根据需要进行实时调整。
14.保存并应用页面模板
并在需要的文档中应用该模板,以达到统一的显示效果、如果需要在多个文档中使用相同的页面显示大小、可以将当前页面设置保存为页面模板。
15.恢复默认设置
可以在,如果在调整页面显示大小后想要恢复默认设置“页面布局”中选择“默认值”或者通过关闭并重新打开文档来恢复到初始状态,。
以适应不同需求、用户可以轻松地修改Word页面的显示大小,通过上述简易操作方法和技巧。将大大提升文档编辑和阅读的舒适度和便捷性,根据具体情况选择合适的调整方式。
本文链接:https://www.usbzl.com/article-5100-1.html

