Win10设置屏幕常亮的步骤(详细介绍如何在Win10系统中设置屏幕常亮)
- 电子知识
- 2024-01-19
- 137
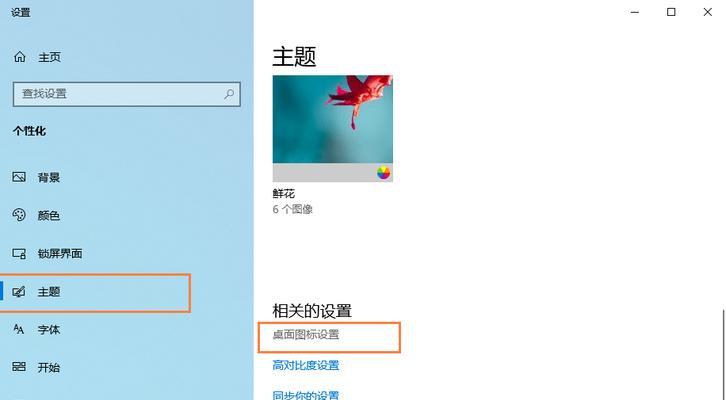
阅读文章等,有时需要长时间保持屏幕常亮以便观看视频,在使用电脑的过程中。Win10系统默认情况下会在一段时间后自动进入屏幕保护模式,这样就需要手动进行设置,然而,屏幕会...
阅读文章等,有时需要长时间保持屏幕常亮以便观看视频,在使用电脑的过程中。Win10系统默认情况下会在一段时间后自动进入屏幕保护模式,这样就需要手动进行设置,然而,屏幕会变暗或者关闭。以便满足用户的需求,本文将详细介绍在Win10系统中如何设置屏幕常亮。
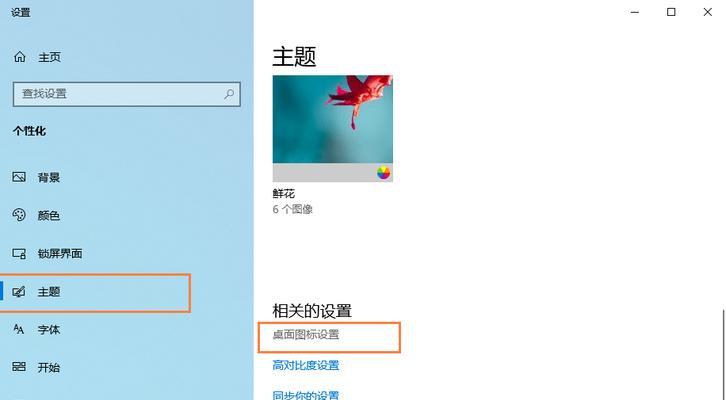
一、打开电源和睡眠设置
1.选择、在任务栏上右键点击电池图标(笔记本电脑)或电源图标(台式机)“电源和睡眠设置”。
二、调整电源和睡眠设置
2.找到并点击、在电源和睡眠设置窗口中“更改计划设置”。
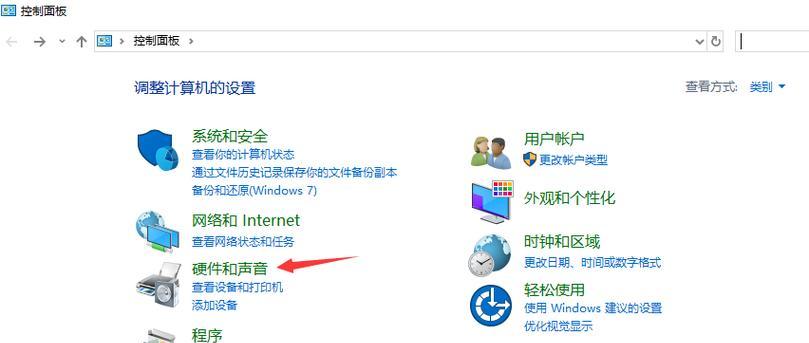
三、更改高级电源设置
3.在“更改设置计划”点击,页面“更改高级电源设置”。
四、找到显示设置选项
4.在弹出的“电源选项”找到并展开,对话框中“显示”选项。
五、调整屏幕关闭时间
5.在“显示”找到、选项下“关闭显示器”点击展开,选项。
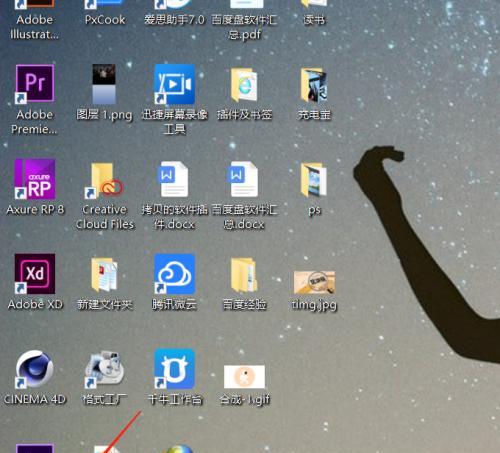
六、设置屏幕关闭时间
6.在“关闭显示器”或者选择,选项下、选择所需的时间(以分钟为单位)“从不”关闭显示器。
七、点击“确定”保存设置
7.在“电源选项”点击,对话框中“确定”按钮保存设置。
八、返回电源和睡眠设置页面
8.在“更改设置计划”点击、页面“保存更改”返回到、“电源和睡眠设置”页面。
九、更改屏幕保护时间
9.在“电源和睡眠设置”找到并点击,页面中“屏幕保护程序”。
十、选择屏幕保护程序
10.在“屏幕保护程序设置”选择所需的屏幕保护程序,页面。
十一、调整屏幕保护等待时间
11.点击,在选择的屏幕保护程序下“设置”调整屏幕保护等待时间,。
十二、设置屏幕常亮
12.选择所需的时间,或者选择,在屏幕保护等待时间设置中“从不”。
十三、点击“确定”保存设置
13.点击,在屏幕保护设置页面“确定”按钮保存设置。
十四、测试屏幕常亮功能
14.观察屏幕是否保持常亮状态,等待设定的时间,返回桌面后。
十五、
阅读文章等的需求,满足您在使用电脑时长时间观看视频,通过以上步骤,您可以在Win10系统中轻松设置屏幕常亮。记得定期检查和调整设置以适应个人的使用习惯和需求。
本文链接:https://www.usbzl.com/article-5091-1.html

