如何取消Windows11开机密码(简易步骤教你取消Windows11的登录密码)
- 电脑设备
- 2024-01-22
- 166

有时候我们可能觉得每次开机都需要输入密码非常麻烦、在使用Windows11操作系统时。Windows11提供了一种简单的方法来取消开机密码,幸运的是。并提供一些实用的提...
有时候我们可能觉得每次开机都需要输入密码非常麻烦、在使用Windows11操作系统时。Windows11提供了一种简单的方法来取消开机密码,幸运的是。并提供一些实用的提示和注意事项、本文将介绍如何在Windows11上取消开机密码。

1.确认你的用户类型
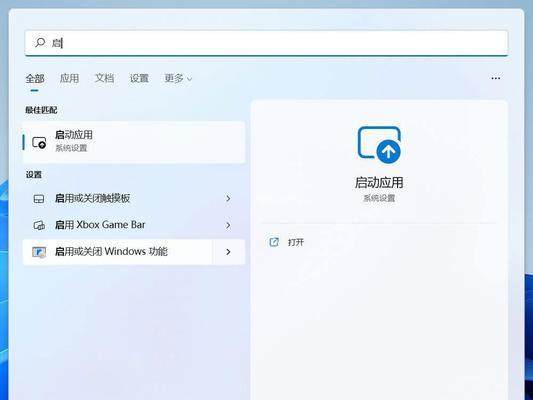
选择最适合你的方法来取消Windows11的开机密码、根据你的用户类型。
2.使用用户账户设置来取消密码
在Windows11上取消开机密码变得简单快捷、通过用户账户设置。

3.进入“设置”菜单
然后选择,点击屏幕左下角的开始按钮“设置”来进入Windows11的设置菜单。
4.导航到“账户”选项
选择,在设置菜单中“账户”然后选择,选项“登录选项”以访问与登录相关的设置。
5.取消开机密码
选择,在登录选项中“密码”并点击“更改”按钮。并将密码留空以取消开机密码,输入你的当前密码以确认身份验证。
6.添加Pin码作为替代
可以考虑添加一个Pin码作为替代,如果你不想完全取消开机密码。选择,在登录选项中“Pin码”并点击“添加”按钮来设置你的Pin码。
7.使用WindowsHello来登录
该功能允许你使用指纹或面部识别来登录,Windows11还提供了WindowsHello功能。选择,在登录选项中“WindowsHello”并按照屏幕上的指示进行设置。
8.确认更改
确保点击、完成取消开机密码的设置后“应用”按钮保存更改。
9.重新启动电脑
重新启动你的电脑以使更改生效。
10.自动登录选项
可以尝试启用自动登录选项,如果你希望完全跳过登录过程。这可能会降低你的计算机的安全性,但请注意。
11.安全提示
取消开机密码可能会降低你的计算机的安全性。启用防火墙和定期更新操作系统、请确保你的计算机受到良好的防护,例如使用强密码。
12.频繁登录时的便利性
特别适用于个人电脑或无重要数据存储的设备、取消开机密码在频繁登录时会提高便利性。
13.其他登录选项
可以考虑使用图案,数字码或其他登录选项,但也希望提高登录速度,如果你不想取消开机密码。
14.适用于Windows11的其他设置
可以根据你的需求进行调整、除了取消开机密码,Windows11还提供了许多其他设置和个性化选项。
15.结束语
你可以轻松地取消Windows11的开机密码,通过本文提供的简单步骤。在做出这种更改之前,请确保你已经仔细权衡了便利性和安全性方面的因素、记住。
你可以方便地选择适合自己的方式来提高登录便利性,通过本文所介绍的取消Windows11开机密码的方法。并根据个人需求进行设置、然而,务必谨慎处理安全性问题。希望本文对你有所帮助!
本文链接:https://www.usbzl.com/article-5070-1.html

