如何将Windows7旗舰版恢复为出厂设置(使用Windows7旗舰版系统还原功能恢复出厂设置)
- 电脑设备
- 2024-01-21
- 145
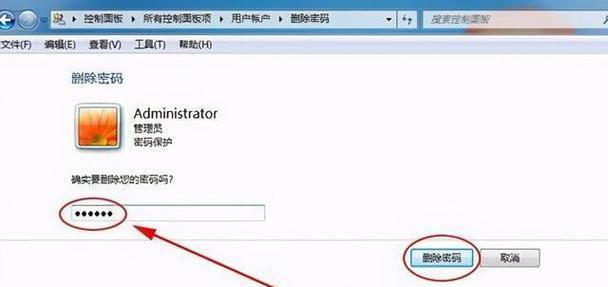
可以帮助我们解决一些系统问题或者清除个人数据,恢复电脑的出厂设置是一个常见的操作。本文将介绍如何通过系统自带的还原功能将系统恢复到出厂设置状态、让您的电脑焕然一新,对于...
可以帮助我们解决一些系统问题或者清除个人数据,恢复电脑的出厂设置是一个常见的操作。本文将介绍如何通过系统自带的还原功能将系统恢复到出厂设置状态、让您的电脑焕然一新,对于使用Windows7旗舰版系统的用户来说。
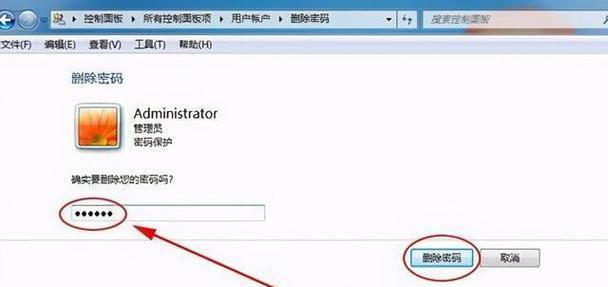
了解还原功能
1.1还原功能的作用及优势
包括系统设置、应用程序和驱动程序等,通过还原功能可以将系统恢复到出厂设置状态,还原功能是Windows7旗舰版系统自带的一个重要功能。
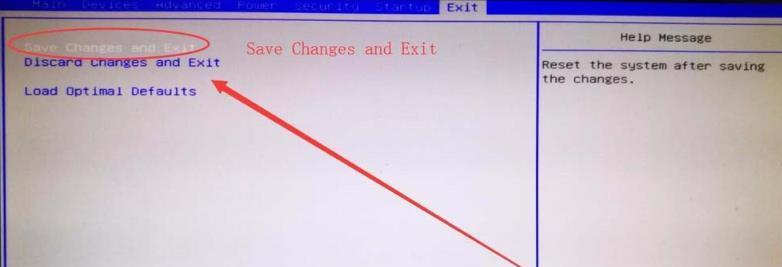
1.2查找还原功能的位置
还原功能在Windows7旗舰版系统中一般位于"控制面板"-"系统与安全"-可以通过快捷方式或者搜索来找到,"备份和还原"中。
备份重要数据
2.1确定需要备份的文件和数据
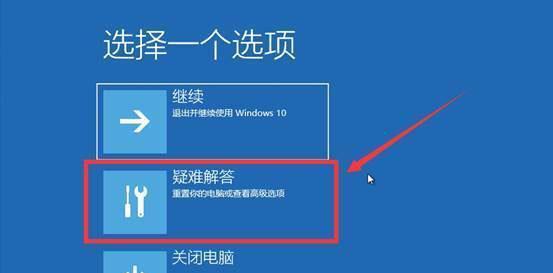
需要备份到外部存储设备、以免丢失,在进行恢复出厂设置之前,我们需要确定哪些文件和数据是重要的。
2.2使用备份工具进行文件备份
可以帮助用户轻松备份重要文件和数据,可以选择全盘备份或者选择性备份,Windows7旗舰版系统自带了备份工具。
准备恢复介质
3.1查找系统恢复介质
可以是光盘或者U盘,Windows7旗舰版系统在出厂时通常会随附一个恢复介质。可以尝试使用系统自带的还原功能、如果您没有找到恢复介质。
3.2制作恢复介质
以备将来使用、如果您没有恢复介质、可以通过系统自带的还原功能制作一个恢复介质。
运行系统还原
4.1打开还原功能
进入"控制面板"-"系统与安全"-点击"还原计算机"按钮,"备份和还原"。
4.2选择还原类型
选择"还原计算机到一个早期的时间点",在弹出的窗口中,点击"下一步"。
选择还原点
5.1选择可用的还原点
可以按照日期和时间来判断,在列表中选择一个可用的还原点。
5.2确认还原操作
确认无误后点击"完成",点击"下一步"后、在确认页面上再次检查还原操作的详细信息。
等待还原完成
6.1等待系统还原
这个过程可能需要一段时间,请耐心等待,系统会开始进行还原操作。
6.2重启电脑
系统会提示您重启电脑,还原完成后。并恢复到出厂设置状态,电脑将会重新启动、点击"是"。
重新设置系统
7.1设置语言和地区
您需要选择适合您的语言和地区设置、在重新启动后。
7.2创建用户账户
创建一个新的用户账户、按照系统提示,并设置密码。
安装必要的驱动程序
8.1下载驱动程序
您需要下载并安装所需的驱动程序、在完成基本系统设置后,以确保硬件设备可以正常工作。
8.2安装驱动程序
双击安装文件并按照提示进行安装,下载完驱动程序后。
更新系统和应用程序
9.1检查Windows更新
进入"控制面板"-"系统与安全"-检查并安装最新的Windows更新、"Windows更新"。
9.2更新应用程序
并检查是否有可用的更新版本,打开已安装的应用程序。
恢复个人数据
10.1恢复备份的文件和数据
以恢复个人数据,将之前备份的文件和数据复制到新的用户账户中。
安装常用软件
11.1下载常用软件
如浏览器,下载并安装常用的软件,办公软件等,根据个人需求。
恢复个性化设置
12.1设置壁纸和主题
设置电脑的壁纸和主题、根据个人喜好。
优化系统设置
13.1清理系统垃圾文件
以释放磁盘空间,清理系统垃圾文件、使用系统自带的磁盘清理工具。
13.2配置自启动程序
配置自启动程序,以提高系统的启动速度,根据个人需求。
安全防护设置
14.1安装杀毒软件
并定期更新病毒库、下载并安装可靠的杀毒软件。
14.2配置防火墙和安全设置
根据个人需求进行配置,打开系统的防火墙和安全设置。
我们可以轻松地将电脑恢复到出厂设置状态,通过Windows7旗舰版系统自带的还原功能。并准备好恢复介质,记得备份重要文件和数据,在进行还原操作前。并优化系统设置,在恢复完成后,重新设置系统,安装驱动程序和应用程序、以使电脑重新焕发生机。保护电脑免受病毒和网络攻击的影响,同时、注意进行安全防护设置。
本文链接:https://www.usbzl.com/article-5048-1.html

