轻松学会在iPhone上滚动截取长图的方法
- 电脑设备
- 2024-01-17
- 1351
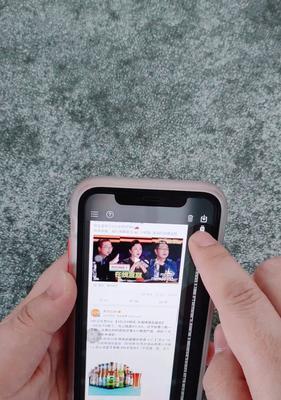
比如保存整个网页,我们经常遇到需要截取长图的情况,在日常使用中,聊天记录等。其系统也提供了相应的功能,而iPhone作为目前的智能手机之一,方便用户滚动截取长图。让您从...
比如保存整个网页,我们经常遇到需要截取长图的情况,在日常使用中,聊天记录等。其系统也提供了相应的功能,而iPhone作为目前的智能手机之一,方便用户滚动截取长图。让您从此摆脱截取多张图片的繁琐操作、本文将为大家介绍如何在iPhone上轻松实现滚动截长图的方法。
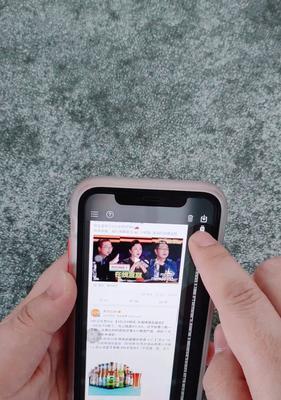
设置截屏功能
首先需要确保您的设备已经打开了截屏功能、在使用iPhone进行滚动截取长图之前。找到,进入设置菜单“控制中心”点击、选项“自定义控制”将,“屏幕录制”功能添加至控制中心中。
打开截屏功能
先打开控制中心,在进行滚动截取长图之前。从屏幕右上角向下滑动,对于iPhoneX及更新型号的用户;则是从屏幕底部向上滑动,对于其他型号的用户。并点击屏幕录制的图标、找到控制中心。
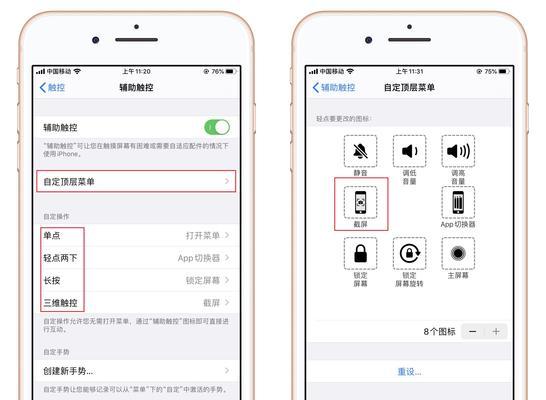
准备截取长图
表示正在录制屏幕、您会看到屏幕顶部出现一个红色图标,在打开屏幕录制后。并进入需要截取的长图页面、您可以打开需要滚动截取的应用,比如浏览器或聊天软件,此时。
滚动截取长图
开始向下滚动或滑动屏幕,在进入需要截取长图的页面后。包括页面滚动的过程,同时,屏幕录制会将您的操作全部录制下来。
结束录制
可以点击屏幕顶部的红色图标来停止录制,当您滚动到需要截取的最后一部分时。屏幕录制会自动保存录制的内容到相册中、此时。
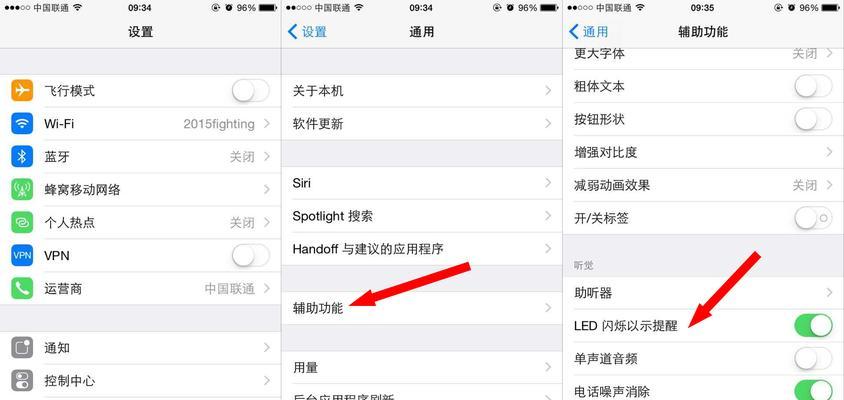
进入编辑模式
找到刚刚保存的录制内容,打开相册。可以看到整个长图的完整画面,点击进入。点击右上角的编辑按钮进入编辑模式,接下来。
裁剪长图
以便更加清晰地裁剪和编辑,您可以使用手指捏合操作来缩放长图画面,在编辑模式中。并点击完成,根据需要,将长图裁剪至您所需的部分。
调整长图顺序
可以长按某个长图并进行拖拽操作,将其移动到正确的位置,如果您需要对长图的顺序进行调整。这样就能确保长图的内容顺序符合您的要求。
添加文字或标记
您还可以使用文字工具或标记工具来为长图添加文字描述或标记重点内容、在编辑模式中。这样可以增加长图的可读性和参考价值。
保存或分享长图
可以选择保存长图到相册或分享给朋友,编辑完成后、点击右上角的完成按钮。方便他人查看和使用,您可以选择通过社交媒体、邮件等方式分享长图。
注意事项
以免影响截取效果,并且避免录制过程中出现通知或来电的干扰、需要确保设备的存储空间足够,在进行滚动截取长图时。
适用范围
电子书阅读器等、滚动截取长图功能适用于大多数应用程序、包括浏览器,聊天软件。都可以轻松应对,无论是截取网页,聊天记录还是阅读文档。
替代工具
Tailor等、除了系统自带的滚动截屏功能,还有一些第三方应用提供了更多的截取长图功能,例如Picsew。用户可以根据自己的需求选择最适合的工具。
熟能生巧
掌握滚动截取长图的技巧需要一定的练习和熟悉。相信您很快就能够熟练地完成滚动截取长图的操作,在实际操作过程中多多尝试和练习。
您已经学会了在iPhone上轻松实现滚动截取长图的方法,通过本文的介绍。无论是截取网页、节省时间和精力,都能够更加便捷地完成、掌握这一技巧,聊天记录还是阅读文档。希望本文对您有所帮助!
本文链接:https://www.usbzl.com/article-4867-1.html

