Win10任务栏怎样实现透明效果(探索Win10任务栏透明效果的设置方法及优化技巧)
- 数码常识
- 2024-01-14
- 153
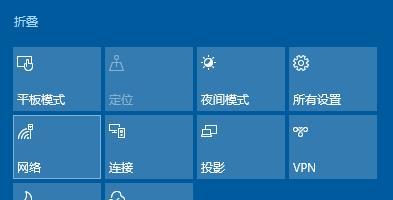
给用户带来了许多全新的特性和个性化选项,Windows10作为目前最新的操作系统版本。它能够使桌面变得更加美观和时尚,其中之一就是任务栏的透明效果。并分享一些优化技巧,...
给用户带来了许多全新的特性和个性化选项,Windows10作为目前最新的操作系统版本。它能够使桌面变得更加美观和时尚,其中之一就是任务栏的透明效果。并分享一些优化技巧,本文将为您介绍如何在Win10中实现任务栏的透明效果,让您的桌面焕然一新。
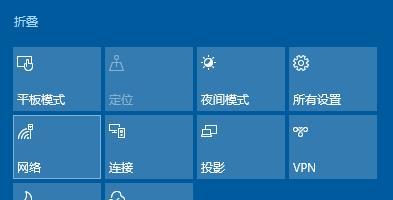
1.如何打开Win10的个性化设置?
在开始菜单中点击“设置”然后选择,图标,打开设置窗口“个性化”即可进入Win10的个性化设置界面、选项。
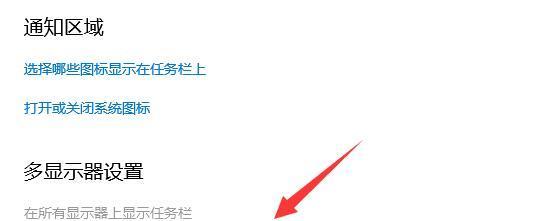
2.如何在个性化设置中找到任务栏透明选项?
在个性化设置界面左侧的菜单中选择“颜色”然后向下滚动找到,“透明效果”勾选该选项即可开启任务栏的透明效果,选项。
3.如何调整任务栏透明度?
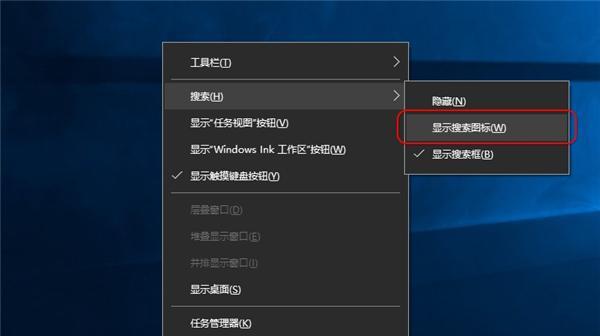
在个性化设置界面的“透明效果”有一个滑动条可以调整任务栏的透明度,选项下方。向右滑动则增加透明度、向左滑动将降低透明度。
4.是否可以自定义任务栏的颜色?
是的,Win10允许用户自定义任务栏的颜色。在个性化设置界面的“颜色”可以选择一个预设颜色、或者点击,选项中“自定义颜色”来选择喜欢的颜色。
5.如何使任务栏变得完全透明?
您可以使用一些第三方软件、如、要使任务栏变得完全透明“TranslucentTB”等。您可以选择将任务栏设为完全透明,安装并运行该软件后。
6.如何调整任务栏上图标的大小?
在个性化设置界面的“任务栏”有一个滑动条可以调整任务栏上图标的大小、选项中。向右滑动则增大图标的大小,向左滑动将减小图标的大小。
7.如何隐藏任务栏?
可以将任务栏隐藏起来,如果您希望更大程度地腾出桌面空间。在个性化设置界面的“任务栏”勾选,选项中“自动隐藏任务栏”选项即可。
8.如何设置任务栏的位置?
在个性化设置界面的“任务栏”顶部、选项中,可以选择将任务栏置于屏幕底部、左侧或右侧。任务栏将相应地调整位置,选择您喜欢的位置后。
9.如何使任务栏透明效果更加明显?
可以尝试调整Win10的主题设置,若您认为默认的任务栏透明度不够明显。在个性化设置界面的“主题”选择一个适合的主题,以增强任务栏透明效果、选项中。
10.如何禁用任务栏透明效果?
可以在个性化设置界面的,如果您觉得任务栏透明效果影响了您的使用体验“颜色”取消勾选,选项中“透明效果”选项。
11.如何优化任务栏的透明效果?
适应屏幕分辨率的图片,选择一张高清晰度、为了让任务栏的透明效果更加出色,您可以尝试调整背景图片或壁纸。
12.如何在多显示器设置中实现任务栏透明效果?
可以在个性化设置界面的,如果您使用多个显示器、而且希望每个显示器上的任务栏都具有透明效果“任务栏”勾选、选项中“在所有显示器上显示任务栏”选项。
13.如何解决任务栏透明度不生效的问题?
有时候,可能会发现效果并不明显或不生效、用户在设置了任务栏透明度后。您可以尝试更新显卡驱动程序或重新启动计算机来解决问题,这时。
14.如何恢复任务栏透明效果的默认设置?
只需在个性化设置界面的,想要恢复到默认设置,如果您不满意自定义的任务栏透明效果“颜色”取消勾选,选项中“透明效果”选项即可。
15.任务栏透明效果的优点和注意事项
您已经了解了Win10任务栏透明效果的设置方法以及一些优化技巧、通过本文的介绍。您可以个性化定制自己的桌面,并享受更好的使用体验,通过调整透明度,自定义颜色,隐藏任务栏等操作。过于透明的任务栏可能会导致字体和图标不够清晰、因此需要根据个人喜好和实际使用情况进行调整、不过需要注意的是。
本文链接:https://www.usbzl.com/article-4810-1.html

