以Mac复制粘贴快捷键的设置方法(优化工作效率,轻松完成复制粘贴操作)
- 电脑设备
- 2024-01-16
- 151
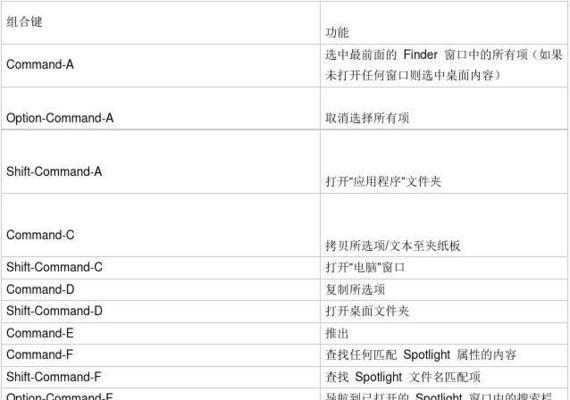
复制粘贴是我们经常需要用到的操作、在日常工作和学习中。熟练掌握相关快捷键能够大幅提升工作效率,而对于Mac用户来说。帮助读者更加方便快捷地进行相关操作、本文将介绍如何设...
复制粘贴是我们经常需要用到的操作、在日常工作和学习中。熟练掌握相关快捷键能够大幅提升工作效率,而对于Mac用户来说。帮助读者更加方便快捷地进行相关操作、本文将介绍如何设置Mac的复制粘贴快捷键。
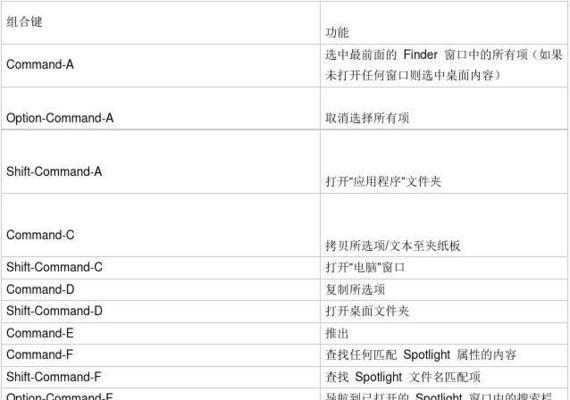
了解Mac的复制粘贴快捷键
Mac上的复制粘贴操作可以使用常见的"Command+C"和"Command+V"组合键。用于复制选定的内容和粘贴到目标位置,这是默认的快捷键设置。
自定义Mac的复制粘贴快捷键
Mac允许用户根据自己的需求自定义快捷键。进入系统偏好设置中的“键盘”选择,“快捷键”然后点击,标签页“应用程序快捷键”即可设置特定应用程序的自定义快捷键、。
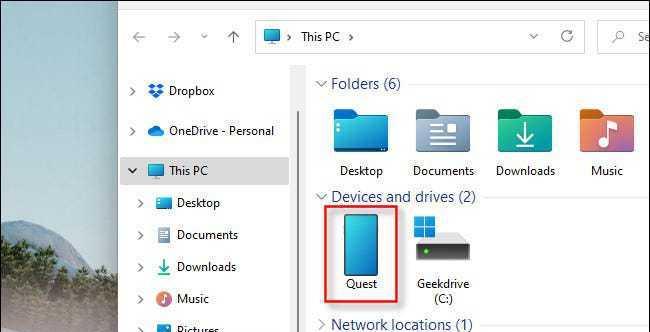
添加新的复制快捷键
点击左下角的、在弹出的窗口中“+”选择应用程序,并填写,按钮“菜单标题”和所需的快捷键组合。可以将“复制”然后指定一个新的快捷键,比如"Command+Option+C"、设为标题。
添加新的粘贴快捷键
同样地,在“应用程序快捷键”点击,窗口中“+”按钮并选择应用程序。填写“菜单标题”为“粘贴”然后指定一个新的快捷键、例如"Command+Option+V",。
注意事项
需要确保不会与其他应用程序的快捷键冲突,设置自定义的复制粘贴快捷键时。确保选择的快捷键是容易记忆和使用的。
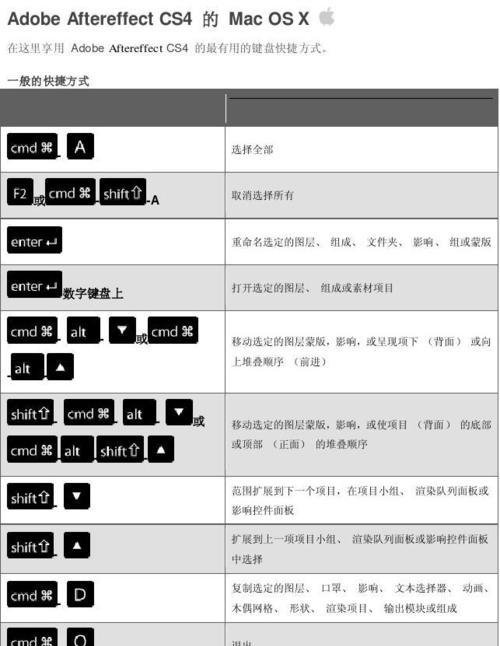
设置全局快捷键
Mac还支持设置全局的复制粘贴快捷键,除了为特定应用程序设置快捷键外。在“键盘”选择,标签页中“快捷方式”然后点击左侧的,“应用程序快捷方式”。点击下方的,在右侧的窗口中“+”并选择,按钮“所有应用程序”。
设置全局复制快捷键
填写,在弹出的窗口中“菜单标题”为“复制”例如"Command+Shift+C",然后指定一个全局的快捷键,。
设置全局粘贴快捷键
同样地,在“应用程序快捷键”填写,窗口中“菜单标题”为“粘贴”然后指定一个全局的快捷键,如"Command+Shift+V",。
保存设置并应用
点击右上角的、设置完自定义或全局的复制粘贴快捷键后“保存”按钮。即可轻松地使用新设置的快捷键进行复制粘贴操作。
提高工作效率的技巧
还有一些技巧可以进一步提高工作效率,除了自定义复制粘贴快捷键外。而不是自动匹配目标格式、使用"Command+Option+Shift+V"快捷键可以在粘贴时保留原格式。
复制多个项目
然后使用"Command+Option+V"快捷键批量粘贴到目标位置、可以使用"Command+C"快捷键依次复制每个项目,若需要复制多个项目。
使用剪贴板管理工具
如"Paste",可以使用Mac上的剪贴板管理工具、"CopyLess"等、为了更好地管理复制的内容。这些工具可以帮助记录复制历史并提供更多的操作选项。
避免频繁的复制粘贴
尽量避免频繁地进行操作,在使用复制粘贴操作时。以减少复制粘贴带来的潜在错误,如果可以,如拖放,分享等,可以尝试使用其他方法。
定期清理剪贴板
定期清理剪贴板中的敏感信息是很重要的,为了保持系统的整洁和安全。可以使用剪贴板管理工具或手动方式清理剪贴板。
并大幅提升工作效率、通过合理设置Mac的复制粘贴快捷键,我们可以轻松完成日常工作中的复制粘贴操作。我们也可以通过一些技巧和工具进一步优化这一过程、同时。希望本文能帮助读者更好地使用Mac进行工作和学习。
本文链接:https://www.usbzl.com/article-4806-1.html

