Win10系统如何关闭开机密码?(教你简单几步关闭Win10系统的开机密码)
- 电脑设备
- 2024-01-16
- 109

但是对于一些需要方便快捷登录的用户来说,Win10系统默认设置了开机密码、每次都要输入密码是很麻烦的。本文将详细介绍如何在Win10系统中关闭开机密码。 1.关闭...
但是对于一些需要方便快捷登录的用户来说,Win10系统默认设置了开机密码、每次都要输入密码是很麻烦的。本文将详细介绍如何在Win10系统中关闭开机密码。

1.关闭开机密码的好处
可以省去每次登录时输入密码的步骤、简化操作流程,提高用户的使用效率,通过关闭开机密码。
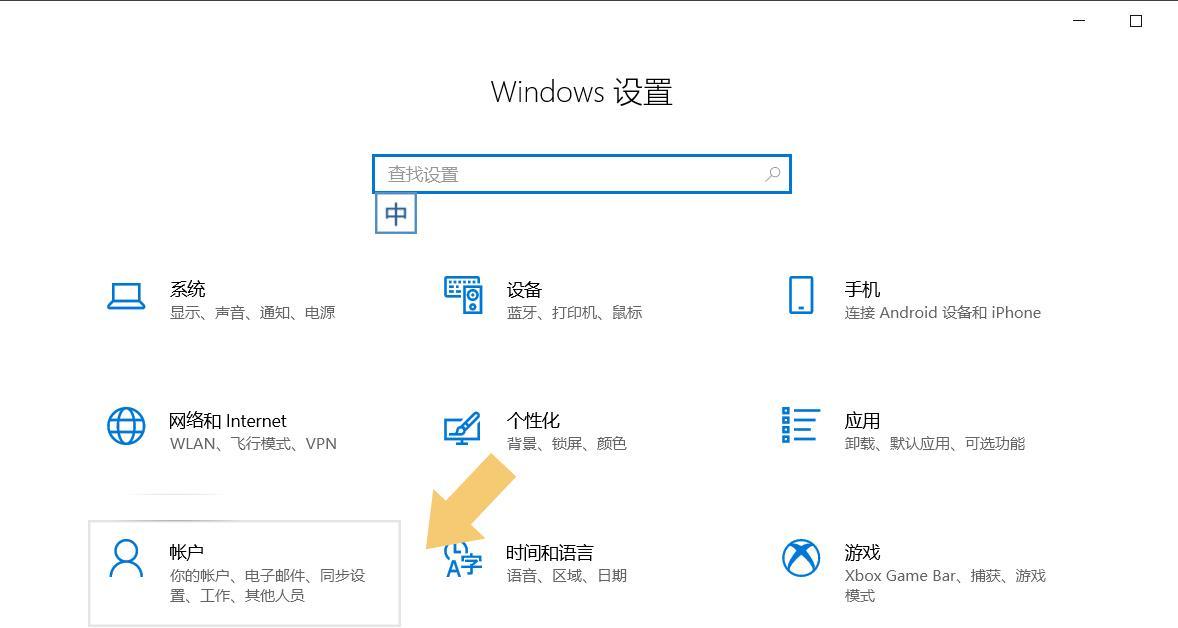
2.第一步:打开“设置”
点击Win10系统桌面左下角的“开始”在弹出的菜单中点击、按钮“设置”图标。
3.第二步:进入“账户”设置

找到并点击、在设置窗口中“账户”选项。
4.第三步:选择“登录选项”
点击,在账户设置页面左侧的选项列表中“登录选项”。
5.第四步:修改密码登录方式
找到,在登录选项页面中“密码”点击右侧的,一栏“更改”按钮。
6.第五步:输入管理员密码
输入正确的管理员密码后点击,系统会要求输入管理员密码以确认身份“下一步”。
7.第六步:取消密码登录
在“创建密码”直接点击,的页面中“下一步”而不输入任何内容。
8.第七步:确认密码更改
点击、告诉你密码已被清空,系统会弹出提示框“完成”按钮即可。
9.第八步:重启电脑
系统会提示你重新启动电脑以使更改生效,关闭密码登录后。
10.第九步:进入系统
你将无需输入密码即可直接登录进入Win10系统,在电脑重新启动后。
11.第十步:开机密码的安全风险
任何人都可以直接登录你的电脑,因此请确保你的设备安全可靠,以免造成信息泄露或损失、关闭开机密码后。
12.第十一步:开启密码登录
可以按照相同的步骤进入,如果你之后需要重新开启开机密码“登录选项”并在、页面“密码”一栏点击右侧的“更改”按钮来重新设置密码。
13.第十二步:设置PIN码登录
Win10系统还支持使用PIN码登录、除了密码登录外。可以提供相对的安全性并且更加方便、PIN码是一个由数字组成的简单密码。
14.第十三步:注意事项
请确保你的电脑始终处于安全环境下,避免他人非法访问或窃取个人信息,在取消开机密码登录后。
15.
你可以轻松地关闭Win10系统的开机密码,通过以上简单的步骤。提高使用效率、你将可以更加方便地登录系统,取消密码登录后。避免安全风险,但请注意保护好你的设备。
本文链接:https://www.usbzl.com/article-4804-1.html

