sata硬盘设置步骤是什么?设置中遇到问题怎么解决?
- 数码常识
- 2025-04-20
- 7
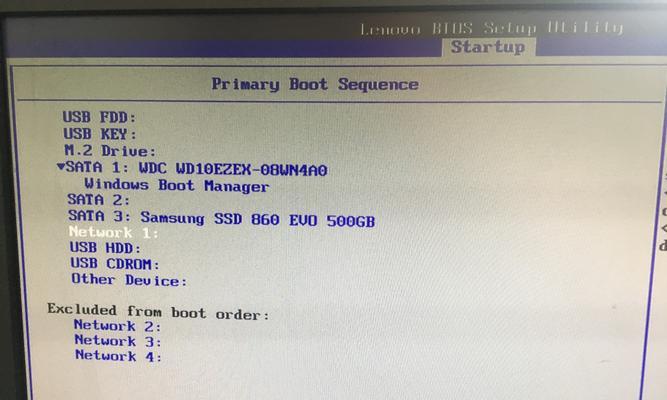
在当今数字化时代,数据存储对于个人和企业都至关重要。硬盘作为存储介质的重要组成部分,其安装与设置也变得越来越普遍。SATA硬盘因其良好的性价比和兼容性,成为许多用户的首...
在当今数字化时代,数据存储对于个人和企业都至关重要。硬盘作为存储介质的重要组成部分,其安装与设置也变得越来越普遍。SATA硬盘因其良好的性价比和兼容性,成为许多用户的首选。本文将为您详细介绍SATA硬盘的设置步骤,以及在过程中可能遇到的问题和解决方案。
SATA硬盘设置前的准备
在开始设置SATA硬盘之前,需要确保您已经准备好以下几项:
SATA硬盘
主板支持SATA接口
SATA数据线
SATA电源线
电脑机箱
相关安装工具
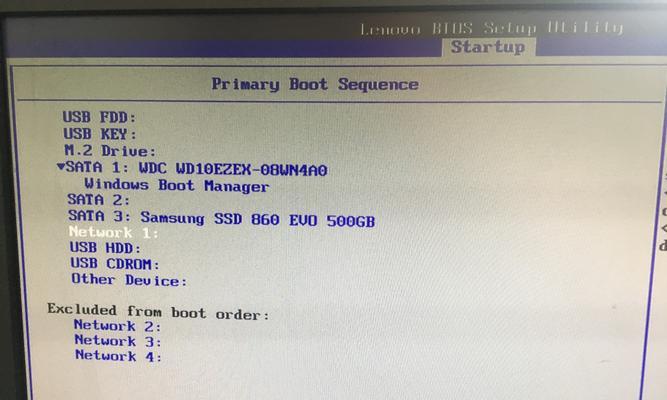
SATA硬盘的安装步骤
步骤1:准备电脑机箱
关闭电脑电源,打开机箱侧板,将SATA硬盘放置在机箱内预留的硬盘托架中。
步骤2:连接SATA数据线
找到主板上标记为“SATA”的接口,将SATA数据线的一端插入主板的SATA接口,另一端连接到硬盘的SATA接口上。
步骤3:连接SATA电源线
找到电源线上的SATA电源插口,将另一条SATA电源线插入硬盘的电源接口中。
步骤4:固定硬盘
确保SATA硬盘的螺丝孔与机箱上的硬盘托架对齐,使用螺丝将硬盘固定在托架中。
步骤5:启动电脑并进入BIOS设置
打开电脑电源,按下启动时的特定按键进入BIOS设置界面(通常是“Delete”或“F2”键)。
步骤6:设置SATA硬盘为启动项
在BIOS设置中找到启动设备选项,并将SATA硬盘设置为第一启动项。
步骤7:保存设置并重启电脑
更改设置后保存并退出BIOS,电脑将自动重启并从新设置的SATA硬盘启动。
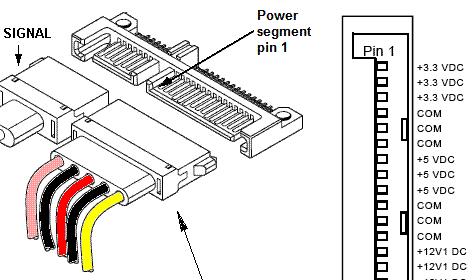
SATA硬盘设置中可能遇到的问题及解决方案
问题1:BIOS无法识别SATA硬盘
解决方案:
检查SATA数据线和电源线是否正确连接。
确认主板BIOS是否支持当前SATA硬盘。
尝试更新主板BIOS到最新版本。
确认硬盘是否在其他电脑上能正常工作。
问题2:SATA硬盘不显示在操作系统中
解决方案:
确认操作系统是否支持SATA硬盘。
检查是否有驱动程序缺失,尝试安装或更新驱动程序。
检查硬盘是否有坏道或硬件损坏,使用专业工具进行检测。
问题3:设置SATA硬盘启动失败
解决方案:
确认SATA硬盘的分区表格式是否与操作系统兼容。
在操作系统中检查磁盘管理,确认硬盘分区状态。
重启电脑并重新进入BIOS检查启动顺序设置是否正确。
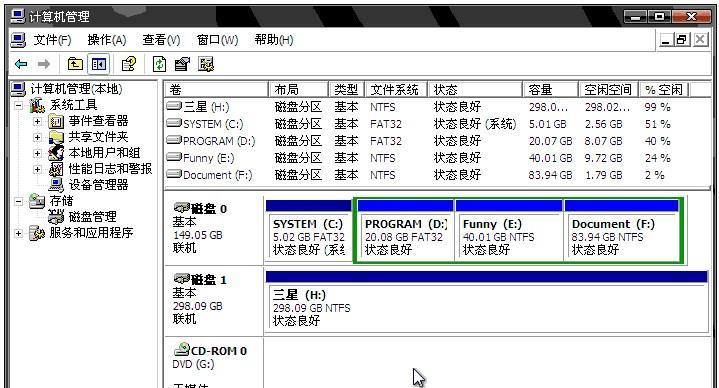
结语
通过以上步骤,相信您已能顺利安装并设置好SATA硬盘。在处理过程中遇到的问题也给出了相应的解决方案。希望本文能为您提供实用的帮助,并确保您的数据存储安全可靠。
本文链接:https://www.usbzl.com/article-47060-1.html
下一篇:网吧上网关电脑开启方法是什么?

