插件被防火墙拦截后如何恢复?
- 网络技术
- 2025-04-28
- 3

当您在使用计算机或浏览网页时,可能会遇到插件被防火墙拦截的情况。插件被拦截可能是由多种因素引起的,包括但不限于安全软件误判、插件自身问题、系统设置不当等。无论原因如何,...
当您在使用计算机或浏览网页时,可能会遇到插件被防火墙拦截的情况。插件被拦截可能是由多种因素引起的,包括但不限于安全软件误判、插件自身问题、系统设置不当等。无论原因如何,这通常会给用户的正常工作和浏览体验带来不便。本文将为您提供一系列详细步骤,指导您如何在插件被防火墙拦截后进行恢复,同时也将涵盖一些常见问题的解决方法和实用技巧,帮助您轻松应对这一问题。
1.检查并确认防火墙拦截情况
我们需要确定是哪个防火墙拦截了插件,因为不同的操作系统和软件可能使用不同的防火墙。
1.1Windows系统
在Windows系统中,通常有WindowsDefender防火墙以及其他第三方安全软件,如360安全卫士、腾讯电脑管家等。
操作步骤:
1.打开控制面板,选择“系统和安全”下的“WindowsDefender防火墙”。
2.点击左侧的“高级设置”。
3.在弹出的窗口中,选择“出站规则”,查看是否有相关插件的规则被设置为阻止。
1.2macOS系统
macOS系统通常有内置的防火墙,同时用户也可能会安装第三方防火墙软件。
操作步骤:
1.打开“系统偏好设置”。
2.点击“安全性与隐私”下的“防火墙”选项。
3.检查防火墙是否正在运行,并查看是否有关于被拦截插件的日志。
1.3使用浏览器自带的防火墙或安全功能
某些浏览器也具有自己的安全功能,可能会阻止特定插件运行。
操作步骤:
1.打开浏览器设置。
2.进入“隐私和安全”部分。
3.查看是否有被阻止的插件列表,并了解如何解除阻止。

2.根据防火墙类型解除插件拦截
2.1对于WindowsDefender
1.在“出站规则”中找到相关的插件规则。
2.右键点击并选择“编辑规则”。
3.在弹出的窗口中,更改“操作”为“允许连接”,然后点击“应用”和“确定”。
2.2对于macOS防火墙
1.在“防火墙”设置中选择“高级”。
2.找到并勾选“允许来自以下网络服务的连接”,然后选择相应的应用。
3.点击“好”保存设置。
2.3对于浏览器安全功能
1.在浏览器的设置中找到阻止的插件。
2.点击“允许”或“总是允许”。
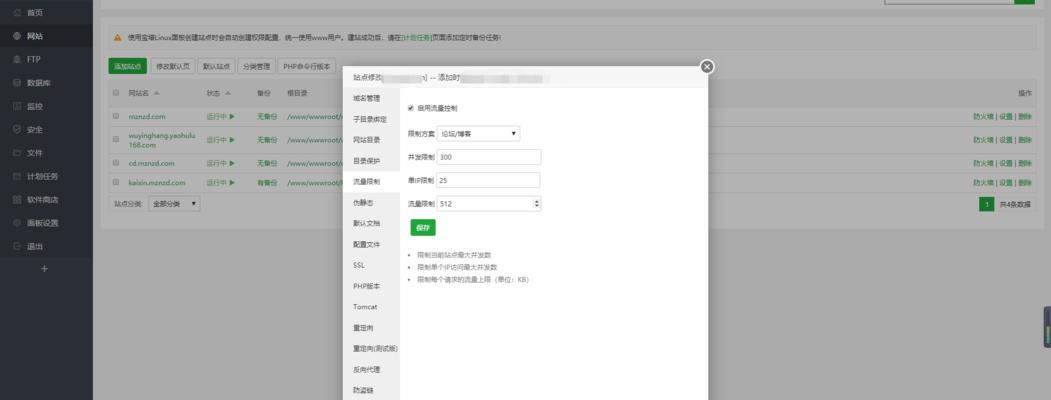
3.检查插件状态和更新
有时,插件可能因为过时或存在安全问题而被防火墙拦截。更新插件到最新版本,或检查插件的官方状态,通常可以解决问题。
3.1更新插件
1.访问插件的官方网站或应用商店。
2.下载并安装最新版本的插件。
3.2检查插件官方信息
1.上插件官方网站查看是否有安全提示或相关说明。
2.如果插件已被官方废弃,建议寻找替代品。
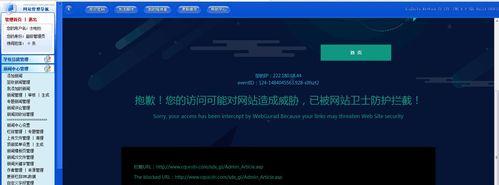
4.恢复浏览器设置或重置防火墙
如果上述方法都不能解决问题,您可能需要尝试重置浏览器设置或重置防火墙。
4.1重置浏览器设置
大多数浏览器都有“恢复默认设置”的功能,可以恢复浏览器到安装后的初始状态。
4.2重置防火墙
对于Windows系统,可以通过系统恢复或重置WindowsDefender防火墙设置到默认来解决。在macOS系统中,您可以通过系统偏好设置中的“安全性与隐私”部分,重置防火墙设置。
5.如何避免类似问题的再次发生
为了防止未来插件再次被防火墙拦截,您可以:
1.仅使用官方和可信源下载的插件。
2.定期更新您的操作系统和安全软件。
3.开启插件的自动更新功能。
4.了解并配置防火墙的详细规则,避免过于宽泛的拦截设置。
结语
通过上述步骤,您应该能够解决插件被防火墙拦截的问题。如果问题依然存在,建议联系插件提供商或专业技术支持获取进一步帮助。遵循良好的网络习惯和定期维护,是确保网络安全和顺畅体验的关键。希望本文的指导能够帮助您顺利解决问题,并优化您的网络使用环境。
本文链接:https://www.usbzl.com/article-46932-1.html

