华为电脑如何连接网络?安装后网络设置步骤是什么?
- 数码常识
- 2025-04-16
- 9
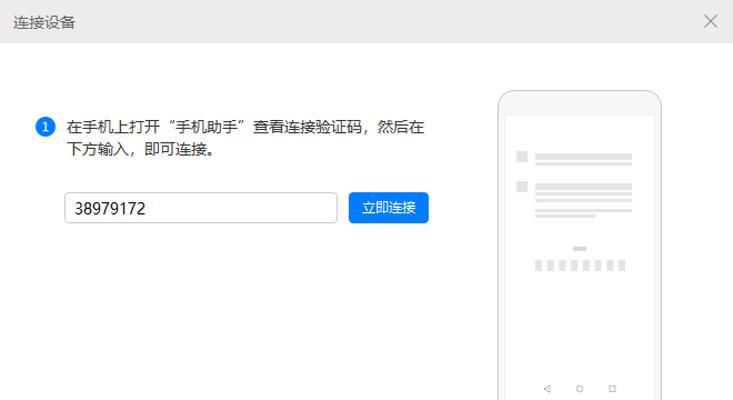
在当今这个数字化时代,网络已经成为我们日常工作和学习不可或缺的一部分。当您购买了一台全新的华为电脑,如何快速有效地连接到网络是您必须掌握的基本技能之一。本文将全面介绍华...
在当今这个数字化时代,网络已经成为我们日常工作和学习不可或缺的一部分。当您购买了一台全新的华为电脑,如何快速有效地连接到网络是您必须掌握的基本技能之一。本文将全面介绍华为电脑连接网络的步骤,确保您能顺利上网,提高工作效率。
一、准备阶段:确认网络环境
在开始连接网络之前,请确保您有可用的网络环境。网络环境可以分为有线网络和无线网络两种。有线网络通常需要通过网线连接到电脑,而无线网络则依赖于无线路由器。
有线网络:确保您的路由器与电脑距离不远,并且有网线可连接。
无线网络:确认您的无线路由器已开启,并且处于可以覆盖到您电脑的位置。
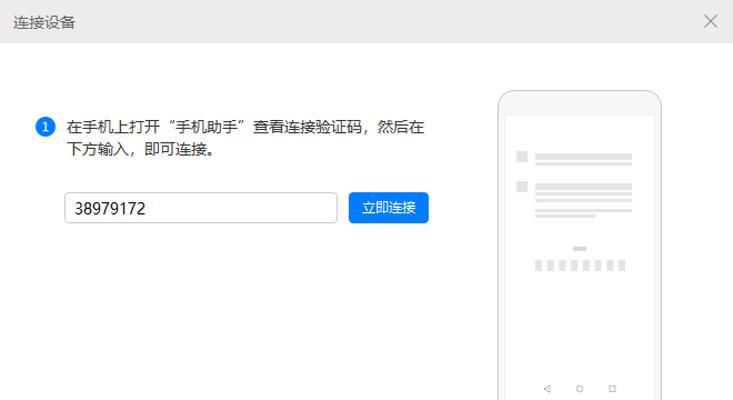
二、华为电脑网络设置步骤
1.连接有线网络
步骤一:找到电脑的网络接口,通常位于电脑的侧面或后方。
步骤二:将网线一端插入电脑的网络接口,另一端连接到路由器的LAN端口。
步骤三:系统会自动识别网络并尝试连接,如果一切正常,电脑右下角的网络图标会显示已连接状态。
2.连接无线网络
步骤一:点击电脑右下角的网络图标,打开网络和共享中心。
步骤二:选择“设置新的连接或网络”。
步骤三:选择“手动连接到无线网络”。
步骤四:输入网络的安全密钥(即Wi-Fi密码),并确保其他选项(如网络安全类型)正确无误。
步骤五:点击“下一步”,系统会自动尝试连接到指定的无线网络。
3.高级设置
对于一些特殊的网络需求,您可能需要进行高级设置,比如设置网络优先级或IP地址等。
步骤一:在“网络和共享中心”中选择您的无线网络连接。
步骤二:点击“属性”,然后选择“Internet协议版本4(TCP/IPv4)”或“Internet协议版本6(TCP/IPv6)”。
步骤三:选择“使用下面的IP地址”并填写IP地址、子网掩码、默认网关和首选DNS服务器。
步骤四:点击“确定”保存设置。
4.网络故障排查
如果在连接过程中遇到问题,可以尝试以下步骤进行故障排查:
检查网络硬件:确保路由器和调制解调器均开启,并且网线没有损坏。
重启网络设备:有时候简单地重启路由器和电脑可以解决连接问题。
更新网络驱动:前往设备管理器,更新网络适配器的驱动程序。
运行网络故障诊断:Windows系统通常有内置的网络故障诊断工具,可以帮助找到问题所在。
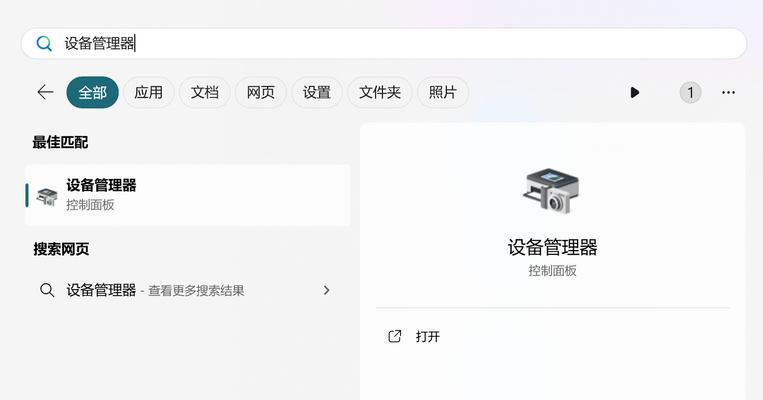
三、常见问题及解决方案
问题一:无法连接到网络
检查网络服务状态:确保网络服务是开启的。
尝试重启路由器:有时候简单重启可以解决网络暂时性问题。
检查电脑网络设置:确保网络设置正确,无线网络的名称和密码无误。
问题二:网络速度慢
更换信道:在路由器设置中更换无线信道,避免拥堵。
更新驱动:更新您的网络适配器驱动到最新版本。
升级硬件:如果您使用的是老旧的路由器或电脑,升级到新设备可能会有帮助。
问题三:网络频繁断开
检查网线连接:确保所有网线连接稳固,无松动现象。
信号强度:尽量让无线路由器和电脑处于同一房间,以增强信号。
避免干扰源:远离微波炉、蓝牙设备等可能产生干扰的电器。
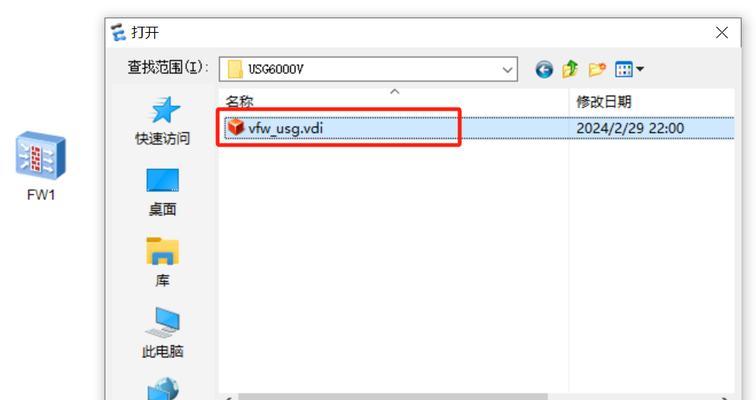
四、结语
通过本文的介绍,您应该已经掌握了华为电脑连接网络的基本操作和常见问题的解决方案。无论是有线网络还是无线网络,设置过程都是相对简单的。只要按照步骤操作,相信您很快就能顺利连接到网络。如果您在设置过程中遇到任何问题,可以根据提供的故障排查方法进行初步检查。希望这篇指南能帮助您享受华为电脑带来的高效办公和娱乐体验。
本文链接:https://www.usbzl.com/article-46797-1.html

