tp路由器连接教程步骤是什么?
- 网络技术
- 2025-04-16
- 15
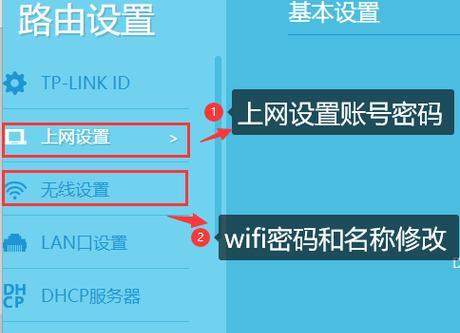
在信息时代的今天,网络已经成为我们生活中不可或缺的一部分。TP-Link作为广受用户欢迎的网络设备品牌,其路由器产品具有稳定性和易用性。如何正确连接和设置TP-Link...
在信息时代的今天,网络已经成为我们生活中不可或缺的一部分。TP-Link作为广受用户欢迎的网络设备品牌,其路由器产品具有稳定性和易用性。如何正确连接和设置TP-Link路由器呢?本文将为您提供一份详细、系统的连接教程,帮您轻松完成设置。
一、准备工作
在开始连接TP-Link路由器之前,您需要准备以下几样东西:
TPLink路由器
连接线(网线)
连接电源的插座
电脑或者智能手机等无线设备
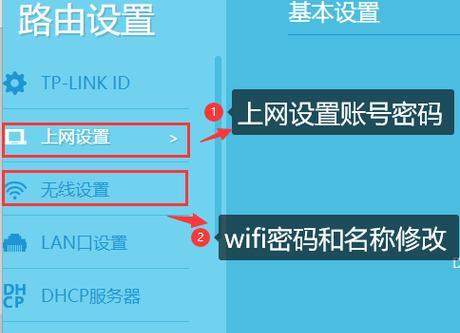
二、连接硬件
我们需要将TP-Link路由器与相关硬件正确连接,以下是具体步骤:
1.连接电源
将电源线连接到路由器的电源接口,并插上电源。此时,路由器的电源指示灯应该亮起。
2.连接电脑
若使用电脑连接,将网线的一端插入路由器的LAN端口,另一端插入电脑的网卡接口。如果要连接的是无线网络,请跳过此步骤。
3.路由器与调制解调器连接
若您的网络环境中有调制解调器(Modem),则需要通过网线将调制解调器的LAN端口与路由器的WAN端口连接起来。确保连接正确,然后启动调制解调器。

三、设置TP-Link路由器
硬件连接完毕后,我们就可以对路由器进行设置,以实现网络接入。
1.使用有线连接
如果您的电脑通过网线连接到路由器,那么可以省略无线连接部分,直接进入下一步设置。
2.设置无线网络
无线连接方式如下:
在电脑上打开网络和共享中心。
选择设置新的网络连接。
点击无线网络设置,设置一个简单的网络名称(SSID)和密码。
3.路由器Web配置界面
对于大多数TP-Link路由器,以下步骤几乎相同:
打开电脑或智能手机的浏览器。
在地址栏输入路由器的默认IP地址,通常是`192.168.0.1`或`192.168.1.1`。
输入默认的登录用户名和密码(一般在路由器的标签或说明书上可以找到)。
4.配置向导
登录后,根据界面提示,使用“快速设置”或“设置向导”,按照步骤完成网络设置。
选择上网方式(PPPoE、动态IP或静态IP等)并输入相应的账号密码。
设置无线网络的SSID和加密方式。
保存设置并重启路由器。

四、常见问题与解决方案
1.账户或密码错误
如果无法登录路由器,可能是因为用户名或密码输入错误。请检查路由器标签上的默认用户名和密码,并确认无误。
2.网络无法连接
如果网络无法连接,请检查所有连接线是否正常连接且没有松动,同时确认调制解调器工作正常。
3.无线信号弱
如果无线信号弱,可以尝试将路由器放置在家中较高且空旷的位置,或者更换更强的无线天线。
五、高级设置
完成基础设置后,您可能需要进行一些高级设置,以提升网络体验:
为不同的用户设置访问权限。
启用防火墙功能。
更新路由器固件至最新版本。
六、维护与故障排除
定期检查路由器的系统日志,了解设备的工作状态。如果遇到问题,请根据日志信息进行故障排除,或联系官方客服寻求帮助。
通过以上步骤,您已经学会了如何连接并设置TP-Link路由器。无论是家庭用户还是小型办公环境,一个正确设置的路由器都是保证网络畅通无阻的关键。希望本文能够帮助您顺利完成路由器的设置和优化工作,享受高速稳定的网络环境。
本文链接:https://www.usbzl.com/article-46320-1.html

