电脑连接wifi的步骤是什么?
- 电子知识
- 2025-04-04
- 14
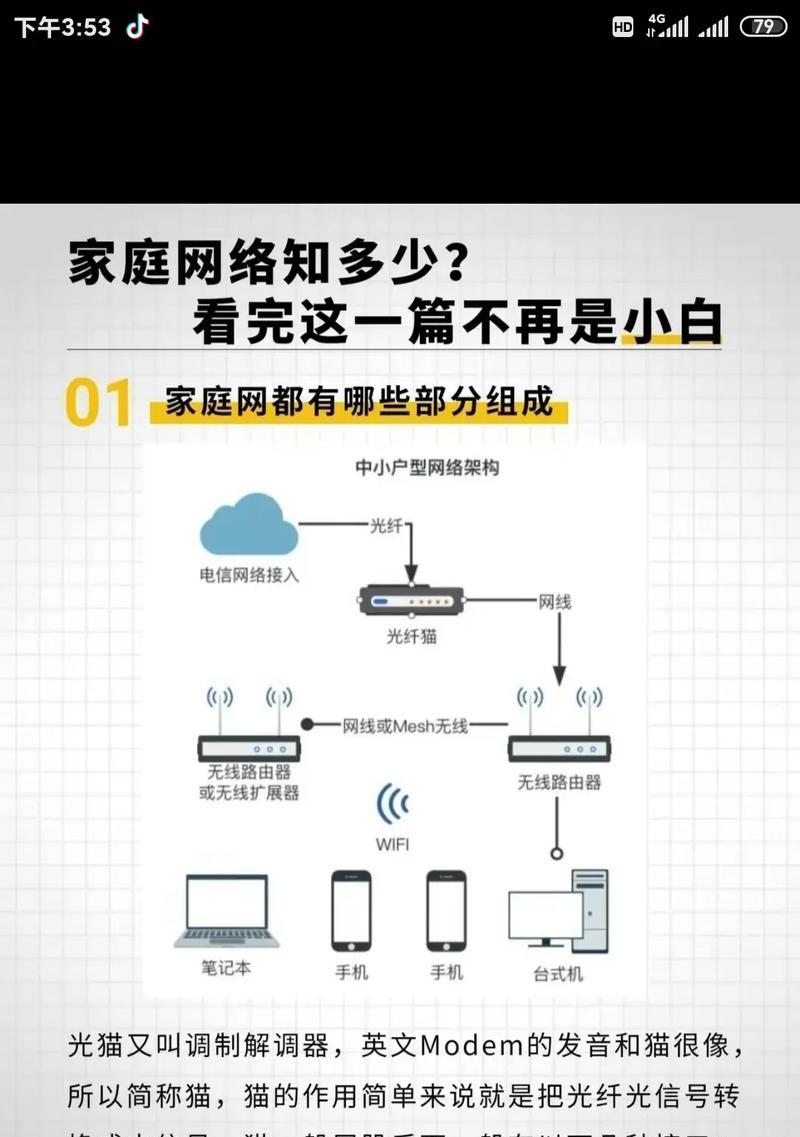
随着现代生活节奏的加快,无线网络已经成为我们上网不可或缺的一部分。尤其是在移动电脑设备上,无论是工作、学习还是娱乐,连接WiFi都已经成为了日常操作。对于仍在使用Win...
随着现代生活节奏的加快,无线网络已经成为我们上网不可或缺的一部分。尤其是在移动电脑设备上,无论是工作、学习还是娱乐,连接WiFi都已经成为了日常操作。对于仍在使用Windows7系统的笔记本用户来说,了解如何快速、正确地连接WiFi网络尤为重要。本文将详细介绍Win7笔记本电脑连接WiFi的步骤,确保即使你是电脑初学者也能轻松掌握。
如何检查和开启笔记本电脑的无线功能
在开始连接WiFi之前,我们先要确保电脑本身的无线网络功能是开启状态。以下是检查和开启无线功能的步骤:
1.查看笔记本两侧是否有无线网络开关。一些笔记本电脑在机身两侧设有物理开关来控制无线网卡的启用状态。请先检查这些开关,并确保它们处于开启位置。
2.检查键盘上的功能键。许多笔记本电脑使用特定的函数键(Fn)与其他键组合来开启或关闭无线网络。比如,我们常用到的“Fn”键加“F2”、“F3”或“F5”等,具体根据品牌和型号而定。检查并尝试使用这些组合键来开启无线网络。
3.通过控制面板检查无线网卡状态。
点击“开始”菜单,选择“控制面板”。
选择“网络和共享中心”,在左侧菜单中选择“更改适配器设置”。
查看无线网络连接是否被禁用,如果处于禁用状态,请右键点击后选择“启用”。
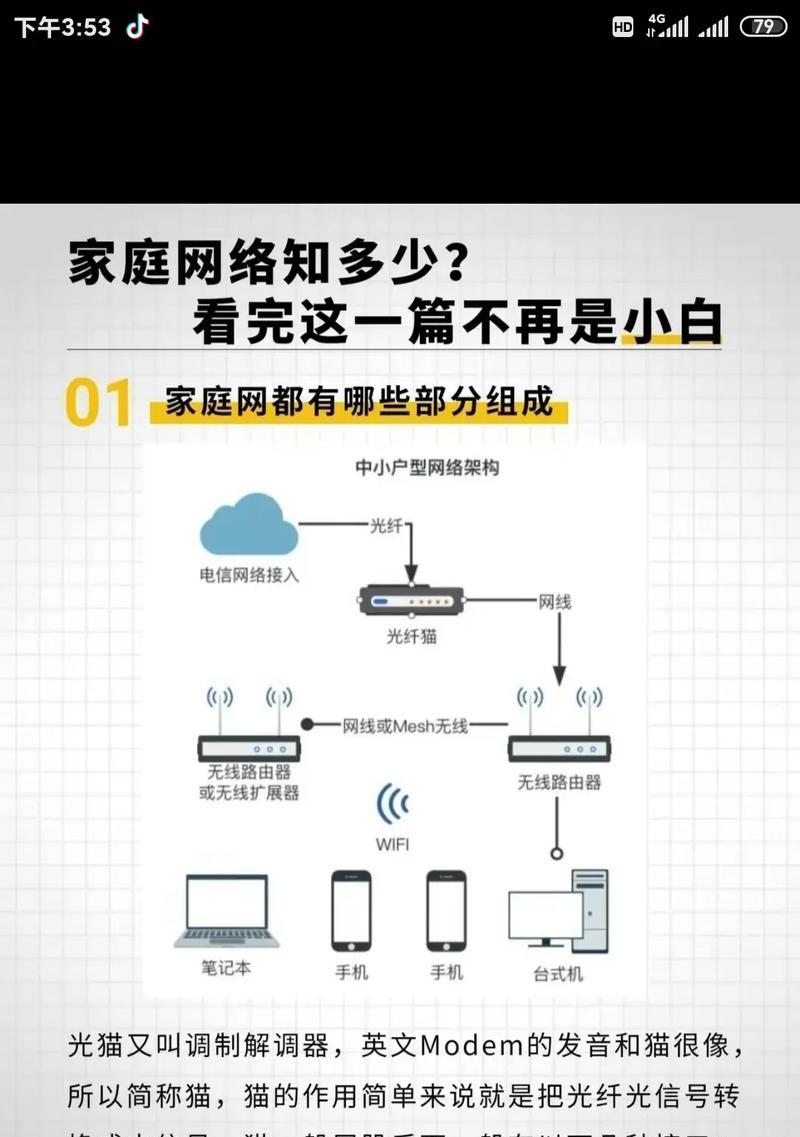
连接WiFi网络的步骤
确保无线功能开启后,接下来就是连接WiFi网络:
步骤一:打开网络和共享中心
1.点击任务栏右下角的网络图标,若无线网络未自动显示,则点击“网络和共享中心”。
2.在弹出的窗口中选择“设置新的连接或网络”。
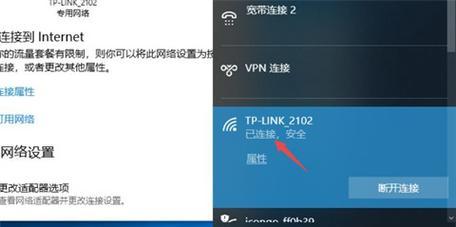
步骤二:设置新的连接
1.在“开始设置新的连接或网络”向导中,选择“手动连接到无线网络”,点击“下一步”。
2.输入要连接的无线网络名称(SSID),选择安全类型,如果不清楚,可以询问网络管理员或通常选择“WPA2-Personal”作为安全类型。
3.输入网络安全密钥(即WiFi密码),点击“下一步”。
4.最后会显示“已保存新网络”的提示,点击“关闭”完成设置。
步骤三:连接到WiFi网络
1.再次点击任务栏右下角的网络图标,现在应该可以在这里看到之前设置好的无线网络名称。
2.点击网络名称,输入在步骤二中设置的网络安全密钥进行连接。
3.成功连接到WiFi后,网络图标旁将显示为已连接状态,并显示网络速度。
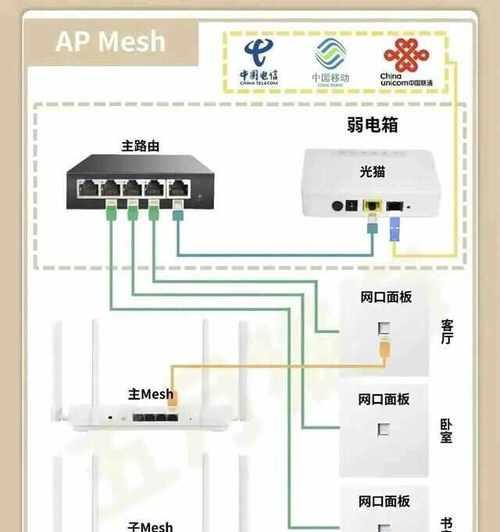
常见问题及解决方法
问题一:网络列表为空或找不到可用的无线网络
解决方法:
确认无线网络功能是否已经开启(参照前面提到的步骤)。
检查路由器是否有故障,尝试重启路由器。
检查周围是否有其他信号干扰,可尝试更换位置再进行搜索。
问题二:总是提示密码错误
解决方法:
确认输入的WiFi密码无误,注意区分大小写和隐藏的字符。
如果不是输入错误,试着忘记网络后,重新按照步骤连接。
与网络管理员或该WiFi网络的所有者联系,确认密码是否已更新。
问题三:连接速度慢或不稳定
解决方法:
确保路由器固件是最新的,可以咨询路由器厂商。
检查是否有过多设备连接到同一网络,影响带宽分配。
尝试关闭其他正在运行的网络密集型应用,以减少网络拥堵。
结语
通过以上详细步骤,相信你已经能够顺利地在Win7笔记本上设置和连接WiFi网络。在实际操作中,细致的检查和耐心的尝试是解决问题的关键。同时,保持系统和驱动的更新,也是确保网络连接稳定的重要前提。如果你对连接过程有任何疑问,欢迎在评论区留言,我们将竭诚为你解答。通过以上,综合以上所述,就可以享受到无线网络带给我们的便捷和高效。
本文链接:https://www.usbzl.com/article-46079-1.html

