电脑图标更换方法?个性化设置步骤是什么?
- 网络技术
- 2025-04-12
- 7
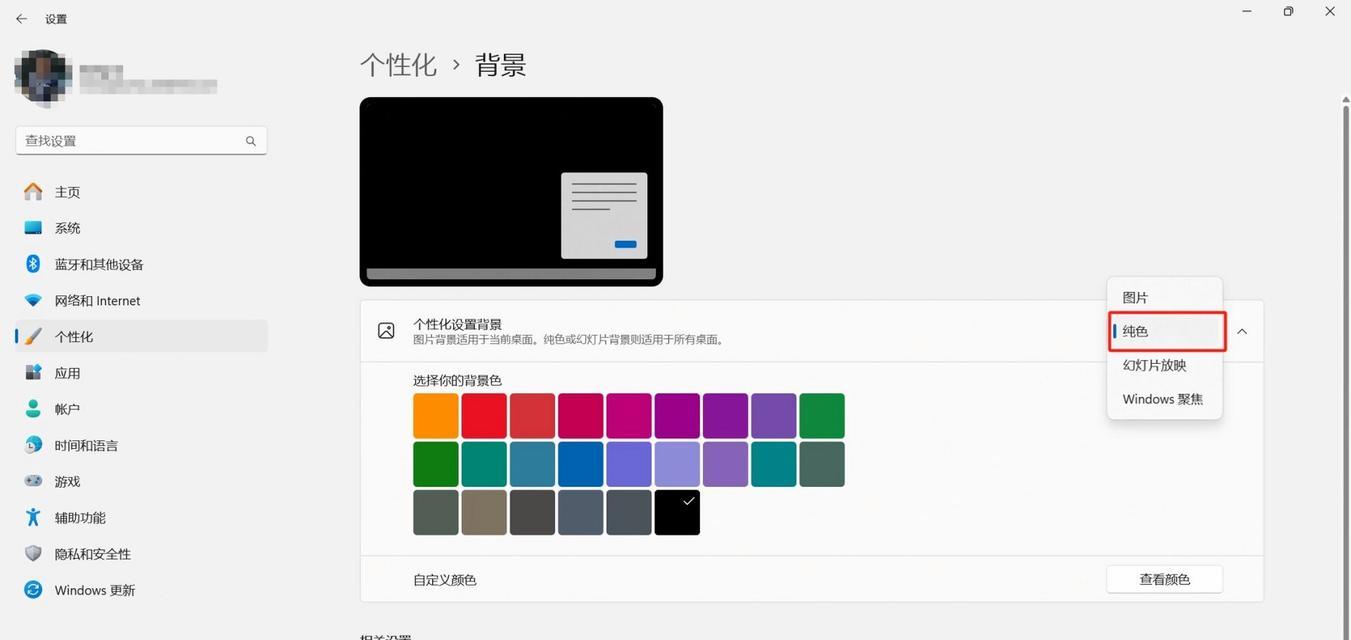
想要使电脑桌面不仅仅是一个简单的工作平台,而是个性化和富有创意的空间吗?电脑图标更换方法是一个非常好的开始。这个过程不仅可以让你的电脑桌面看起来更有趣,还能提高工作效率...
想要使电脑桌面不仅仅是一个简单的工作平台,而是个性化和富有创意的空间吗?电脑图标更换方法是一个非常好的开始。这个过程不仅可以让你的电脑桌面看起来更有趣,还能提高工作效率。本文将为您详细揭示电脑图标个性化设置的步骤,展示如何轻松地进行变换,让您的电脑桌面焕然一新。
一、认识电脑图标设置
1.1图标的重要性
电脑图标是用户与电脑交互的重要元素之一,它不仅可以标示程序或文件的存在,而且图标的设计风格直接影响了电脑桌面的整体美观。个性化的图标更换,可以帮助用户更快地识别和访问常用的应用程序,增加使用乐趣,甚至减少寻找软件的时间成本。
1.2支持更换的图标类型
大多数主流操作系统如Windows、macOS和Linux都支持对图标的更换。这些图标包含但不限于以下类型:
桌面图标
开始菜单/程序文件夹图标
系统托盘图标
驱动器图标(如硬盘、光驱)
文件和文件夹的默认图标
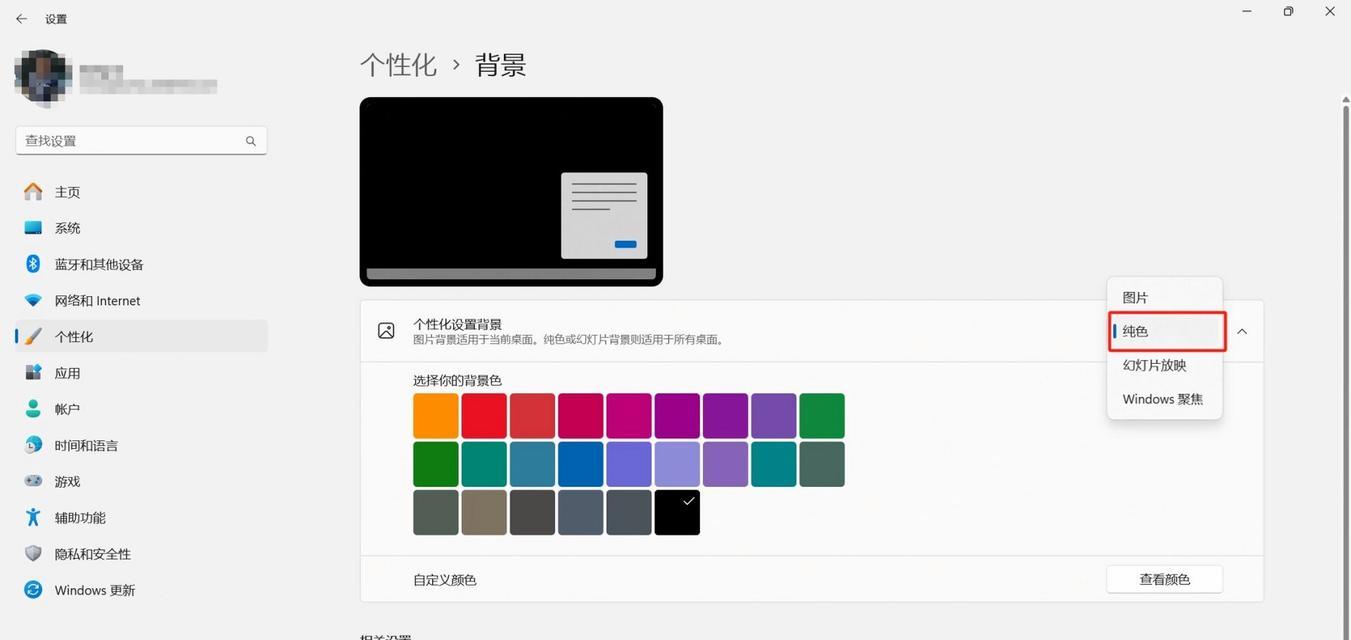
二、电脑图标更换的具体步骤
2.1Windows系统
2.1.1更换桌面图标
1.右键点击桌面空白处,选择“个性化”。
2.在“个性化”设置中找到“主题”,点击并选择“桌面图标设置”。
3.在弹出的“桌面图标设置”窗口中,选择需要更换的图标类别。
4.点击“更改图标”按钮,选择你喜欢的新图标,确认即可。
2.1.2更换系统图标
对于更深层次的系统图标更换,如任务栏或文件资源管理器,需要借助第三方图标主题软件,例如RainbowSoft的Stardock或IconPackager。
1.安装第三方图标主题软件。
2.启动软件并选择一个主题或自定义图标。
3.应用你选择的主题,并重启电脑以查看新图标的变更。
2.2macOS系统
在macOS系统中更换图标一般通过更改图像文件来实现。
1.找到你想更换图标的应用程序或文件。
2.在文件上右键,选择“获取信息”。
3.在弹出的窗口中选择一个图像文件,拖动到“图标”区域覆盖现有图标。
4.图标会在重启应用程序或注销账户后更新。
2.3Linux系统
Linux系统具有较高的可定制性,用户可以通过各种桌面环境提供的控制进行图标更换。
1.找到并打开桌面环境的设置菜单。
2.寻找图标或外观设置选项。
3.选择新的图标主题并应用。
4.如需更细致的更改,可安装额外的图标包进行覆盖。
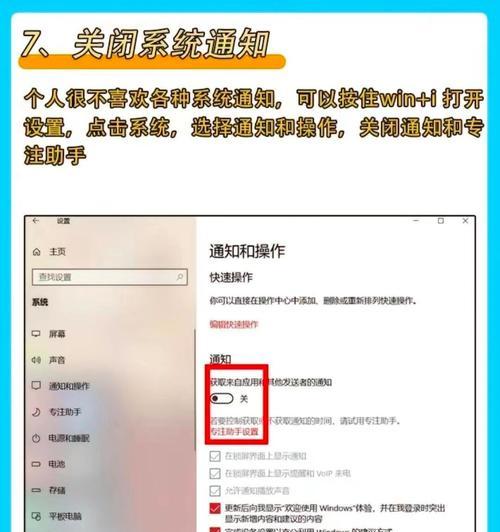
三、电脑图标更换时需要注意的问题
3.1图标格式
确保所使用的图像是支持的格式,如.ico、.png或.jpg等,对于系统默认格式需要进行特殊处理。
3.2图标样式一致性
更换图标时,注意保持图标风格的协调性,避免过于杂乱无章,造成视觉疲劳。
3.3系统兼容性
某些第三方图标主题可能与特定的操作系统版本或补丁不完全兼容,更换前请确保图标主题的兼容性。
3.4备份原始图标
在进行图标更换前,建议备份原始图标,以便在不满意新图标时可以轻松恢复。

四、个性化电脑图标的高级技巧
4.1创建自定义图标
你可以使用图像编辑软件如Photoshop或在线服务来设计自己的图标。
4.2批量更换图标
如果你需要一次性更换许多图标,可以使用某些批量图标更换工具,如iPack或Iconoid。
4.3使用图标包
针对不同操作系统,互联网上都有大量的图标包资源分享。选择合适的图标包,可以快速为你的电脑带来全新的视觉体验。
通过以上步骤,你可以轻松完成电脑图标的个性化设置。贴合个人品味的电脑图标更换,无疑能带来更好的操作体验。如果你愿意深入研究,甚至可以探索更多高级功能,让你的电脑桌面成为你独特个性的体现。现在,你就有了足够的信息去开始你的电脑图标个性化之旅了。祝你在电脑个性化之路上充满乐趣与创意!
本文链接:https://www.usbzl.com/article-46061-1.html
下一篇:潮州安防监控芯片现货质量如何?

