电脑3D图标显示混乱时的解决办法是什么?
- 数码常识
- 2025-04-09
- 23

在使用电脑时,用户可能遇到3D图标显示混乱的状况,这不仅影响美观,也可能影响操作效率。当你的电脑上的3D图标出现错位、模糊或者显示不全等问题时,本篇文章会为你提供多种有...
在使用电脑时,用户可能遇到3D图标显示混乱的状况,这不仅影响美观,也可能影响操作效率。当你的电脑上的3D图标出现错位、模糊或者显示不全等问题时,本篇文章会为你提供多种有效的解决方案,帮助你重新找回清晰、有序的电脑桌面。

问题分析:电脑3D图标显示混乱的原因
在开始解决问题前,我们可以先了解一下导致3D图标显示混乱的常见原因,这包括但不限于显卡驱动程序过时、系统设置不当、以及特定软件冲突等。
1.显卡驱动过时
显卡驱动程序是连接用户电脑硬件与操作系统的桥梁。当驱动程序过时或损坏时,电脑显示的3D效果可能受到影响。
2.系统显示设置问题
有时,系统设置中的显示选项可能被误调,导致3D图标显示效果不佳。
3.软件冲突
有些第三方软件可能会与系统产生冲突,特别是在尝试自定义图标效果时。
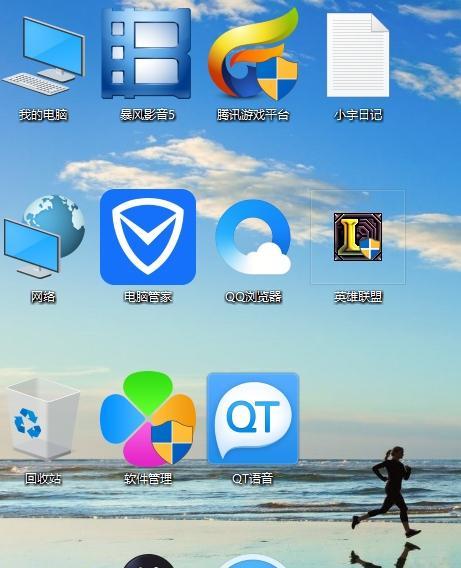
解决方案一:更新显卡驱动程序
显卡驱动程序的更新是解决3D图标显示问题的首选方法。
操作步骤
1.打开设备管理器:
打开“控制面板”>“设备管理器”>展开“显示适配器”。
2.查找显示适配器驱动:
在“显示适配器”中找到你的显卡设备,右键点击选择“更新驱动程序”。
3.自动搜索更新:
选择“自动搜索更新的驱动程序软件”并等待系统查找并安装最新版本的驱动程序。
4.如无自动更新选项,手动下载:
若自动更新失败,可通过访问显卡制造商官网手动下载并安装最新驱动。

解决方案二:调整系统显示设置
系统设置的不当配置可能会导致3D图标显示混乱。
操作步骤
1.调整图标大小:
右键点击桌面空白处,选择“显示设置”>调整“更改文本、应用和其它项目大小”的滑块至适中位置。
2.检查显示缩放设置:
同样在“显示设置”中,确保“更改DPI设置”的缩放选项设置为100%、150%或更高,但确保是适合你的显示器的最佳设置。
解决方案三:排查软件冲突
第三方软件可能与系统显示设置产生冲突。
操作步骤
1.关闭可能冲突的软件:
尝试关闭或卸载最近安装的软件,查看3D图标是否恢复正常。
2.以安全模式启动:
如果在正常模式下无法确定导致问题的软件,尝试以“安全模式”启动电脑,安全模式下仅加载基本驱动和程序,若在此模式下问题消失,可能是某个程序引起。
3.逐个检查软件:
在安全模式下逐个安装之前卸载的软件,以确定哪一软件导致了冲突。
额外解决办法:系统还原和专业工具
当上述方法都无法解决问题时,可以考虑使用系统还原功能或是专业的电脑维护工具。
系统还原
使用系统还原可以将电脑恢复到之前的状态,那时3D图标显示可能是正常的。
使用专业工具
有些专业的系统维护软件自带修复功能,可以帮助用户快速恢复正常的图标显示。
结语
遇到电脑3D图标显示混乱时,我们提供了一系列的解决方法,包括更新显卡驱动、调整系统显示设置、排查软件冲突,以及可能需要的系统还原和专业工具。按照上述步骤和建议进行操作,相信可以帮你有效解决这个问题。如果问题依旧存在,可能需要考虑联系专业技术支持以获得进一步的帮助。
本文链接:https://www.usbzl.com/article-46059-1.html

