电脑图标隐藏的方法有哪些?
- 数码常识
- 2025-04-09
- 30
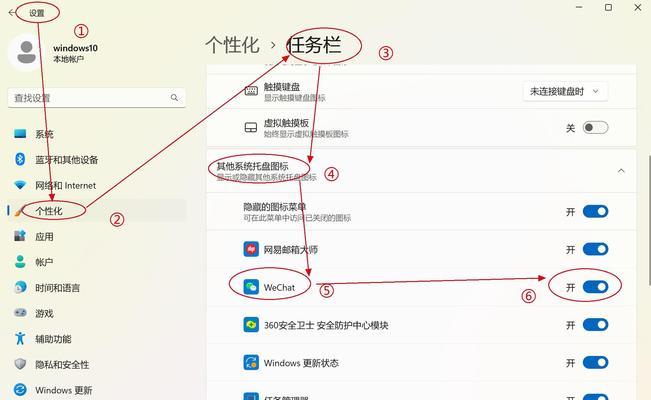
电脑图标是我们在日常使用计算机过程中接触到的最直观的元素之一。它们帮助我们快速定位和使用各种软件、文件和设置。但有时,过多的图标可能会让桌面显得拥挤不堪,影响使用体验。...
电脑图标是我们在日常使用计算机过程中接触到的最直观的元素之一。它们帮助我们快速定位和使用各种软件、文件和设置。但有时,过多的图标可能会让桌面显得拥挤不堪,影响使用体验。学习如何隐藏电脑图标成为了提高工作效率和个性化设置电脑的一个重要技能。接下来,本文将详细为您介绍不同的电脑图标隐藏方法,并提供一些实用技巧。
一、Windows系统中的隐藏方法
1.Windows10的桌面图标隐藏
在Windows10系统中,隐藏桌面图标十分简单。你可以右击桌面空白处,选择“查看”,然后勾选“隐藏图标”。如果你想隐藏特定的图标,可以对每个图标单独右击,选择“隐藏此特定图标”。
2.通过设置菜单隐藏
Windows10的“个性化”设置也提供了图标隐藏功能。点击“开始”菜单中的设置按钮,选择“个性化”,然后在“主题”中选择“桌面图标设置”,在这里可以开启或关闭“计算机”、“用户文件”等桌面图标。
3.使用注册表隐藏图标
对于高级用户来说,可以通过编辑注册表来隐藏图标。请注意,修改注册表有一定的风险,不熟悉操作的朋友请谨慎尝试。运行regedit打开注册表编辑器,导航到HKEY_LOCAL_MACHINE\SOFTWARE\Microsoft\Windows\CurrentVersion\Explorer\HideDesktopIcons\NewStartPanel,然后可以通过添加或修改相应的键值来控制图标显示。
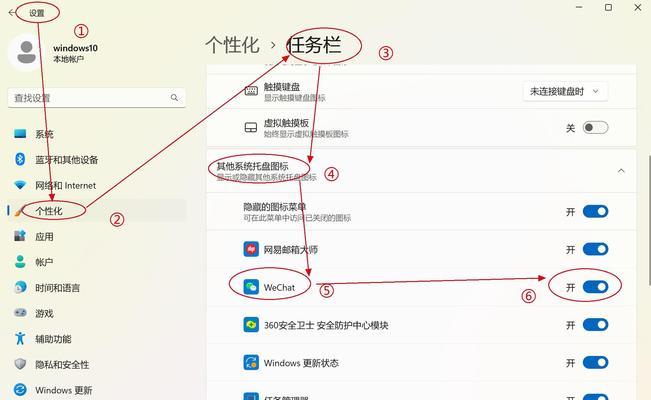
二、Mac系统中的隐藏方法
1.Finder中隐藏桌面图标
在MacOS中,你可以通过Finder来隐藏桌面图标。打开Finder,然后点击“Finder”菜单并选择“偏好设置”。在“桌面”标签页中,你可以取消选择“在桌面显示Finder”以隐藏所有桌面图标。
2.使用终端命令隐藏图标
对Mac用户来说,终端命令是另一种隐藏桌面图标的方式。打开终端,输入`defaultswritecom.apple.finderCreateDesktopfalse`,然后按回车键。重启Finder(您可以通过强制退出Finder并重新打开它来实现),桌面图标将不再显示。
3.Automator自动化隐藏
您还可以使用Mac提供的Automator应用程序创建一个工作流程,使隐藏桌面图标变成一个一键操作。打开Automator,选择“新建文档”,选择“服务”,然后创建一个将桌面图标隐藏或显示的服务。

三、实用技巧和常见问题

技巧1:快速显示隐藏图标
当你需要重新显示被隐藏的桌面图标时,在Windows系统中可以按`Win+D`键快速回到桌面并切换显示状态;在Mac系统中,可以通过点击桌面空白处并按`Cmd+F3`(或使用触控板的四指手势)来回切换显示桌面图标。
技巧2:防止图标再次显示
有时候隐藏图标后,使用某些软件或进行系统更新后,图标可能会自动重新显示。为了防止这种情况发生,可以考虑使用第三方工具来锁定图标的显示状态。
常见问题:
隐藏后如何恢复?:按照上述“快速显示隐藏图标”的方法操作即可。
如何隐藏任务栏图标?:Windows系统中,可以在任务栏上右键点击选择“任务栏设置”,然后关闭“显示活动图标”;Mac系统中,可以在系统偏好设置中关闭“显示状态菜单”。
隐藏图标是否影响程序运行?:不,隐藏图标只影响其在桌面上的显示,不会影响程序本身的运行和功能。
通过以上方法,您可以轻松地根据个人喜好和使用习惯,对自己的电脑桌面图标进行隐藏或显示。请注意,在进行系统设置修改时,务必谨慎操作,以免造成不必要的麻烦。希望本文提供的信息能帮助您提升使用电脑的舒适度与效率。
本文链接:https://www.usbzl.com/article-46051-1.html

