苹果电脑与投影仪连接的具体步骤是什么?
- 电子知识
- 2025-04-04
- 5
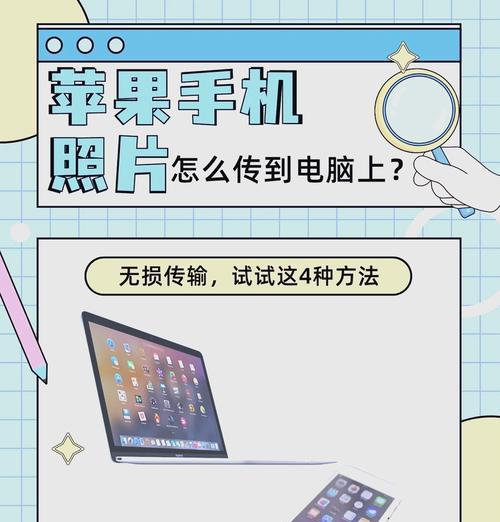
随着技术的不断发展,演示和分享变得更加便捷。现在,无论是商务会议还是教育培训,使用苹果电脑连接投影仪进行展示都是常见需求。为了确保每位读者都能顺利实现苹果电脑与投影仪的...
随着技术的不断发展,演示和分享变得更加便捷。现在,无论是商务会议还是教育培训,使用苹果电脑连接投影仪进行展示都是常见需求。为了确保每位读者都能顺利实现苹果电脑与投影仪的连接,本文将详细介绍连接的具体步骤,并提供相关背景信息、常见问题解答以及实用技巧。请注意,本篇文章将严格按照SEO写作要求进行创作,确保内容专业、准确且易于理解。
连接前的准备工作
在连接苹果电脑与投影仪之前,您需要确保已准备好以下设备和条件:
一台苹果电脑(如MacBookPro、iMac等)
兼容的投影仪设备
连接线材(HDMI线、VGA线、或苹果专用的Thunderbolt/MiniDisplayPort线材)
若使用无线方式,需检查确保投影仪支持AirPlay技术
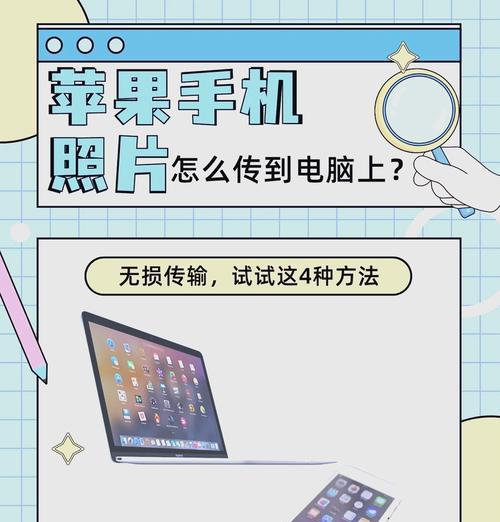
步骤一:使用有线连接
连接线材的选择
根据您的投影仪和Mac电脑的接口,选择合适的线材。通常,苹果电脑支持Thunderbolt或MiniDisplayPort接口,而投影仪往往采用HDMI或VGA接口。
步骤详解
1.关闭设备电源:为防止设备损坏,关闭苹果电脑和投影仪的电源。
2.连接线材:将选择好的线材一端接到苹果电脑的对应接口,另一端连接到投影仪的相应输入接口。
3.开启投影仪:打开投影仪电源,并设置输入信号源到连接线材对应的输入端口。
4.开启苹果电脑:启动Mac电脑,系统将自动检测到外部显示设备,并弹出是否使用该显示器的提示。
5.选择显示设置:根据您的需求,可以选择“镜像显示”或“扩展显示”模式。在“系统偏好设置”中选择“显示器”,然后进行相应的设置。

步骤二:使用无线连接
确认投影仪支持AirPlay
并非所有的投影仪都支持无线连接。您需要检查投影仪是否支持Apple的AirPlay技术。目前,市面上不少现代投影仪支持此功能。
步骤详解
1.打开投影仪的AirPlay功能:确保投影仪处于开机状态,并已经设置为接收信号的模式。
2.打开苹果电脑的AirPlay功能:在您的苹果电脑上,点击桌面左上角的“苹果菜单”>“系统偏好设置”>“显示器”。
3.选择您的投影仪作为显示设备:在“显示器”设置中选择“AirPlay显示器”,并从列表中选择您的投影仪设备。在弹出的窗口中,您可以选择是否启用镜像显示或扩展显示。
4.连接并使用:完成设置后,您的苹果电脑将开始无线传输内容到投影仪上。您现在可以进行演示或分享了。
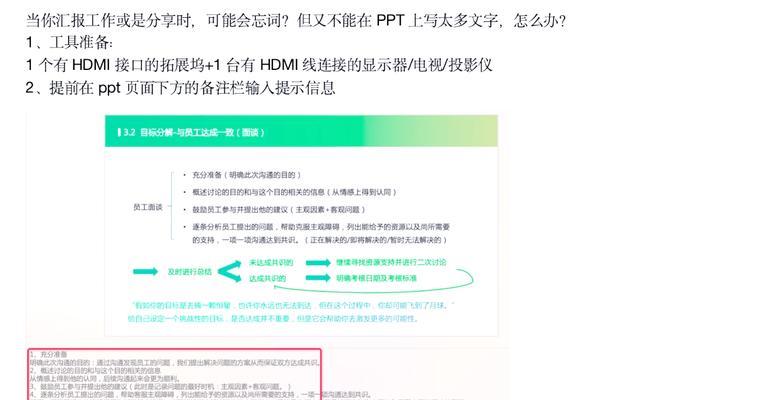
常见问题和解决方案
问题1:投影仪无法与苹果电脑连接
解决方案:首先检查线材是否损坏或连接是否正确。如果是无线连接,请确保投影仪和苹果电脑都连接到同一Wi-Fi网络。同时,确认投影仪固件和MacOS系统均更新至最新版本。
问题2:图像显示不正确
解决方案:进入“系统偏好设置”中的“显示器”选项,然后调整显示设置,比如分辨率或显示比例。确保投影仪的输入信号与输出信号匹配。
问题3:无法找到无线投影设备
解决方案:确保投影仪处于AirPlay匹配模式,检查投影仪支持的AirPlay版本,同时重启Mac电脑和投影仪尝试重新连接。
实用技巧
在进行连接前,请先阅读苹果电脑和投影仪的用户手册,了解特定型号的额外设置与注意事项。
当使用有线连接时,对于较新的苹果电脑,您可能需要适配器将MiniDisplayPort转换为HDMI或VGA接口。
在使用无线连接前,通过AirPlay连接的设备需要配对一次,之后连接会变得更加快速和容易。
通过以上步骤,您应该能够顺利地将苹果电脑与投影仪连接起来。无论是在商务演示还是教学活动中,这都将大大提升您的效率,并使信息分享更加生动有趣。如您在操作过程中遇到任何问题,请参考文章中提供的常见问题和解决方案,或咨询相关技术支持。祝您连接顺利!
本文链接:https://www.usbzl.com/article-46035-1.html
下一篇:如何制作适合模特拍照的手机壳?

