电脑如何区域录屏带声音?录屏时声音怎么一起录?
- 网络技术
- 2025-04-12
- 7
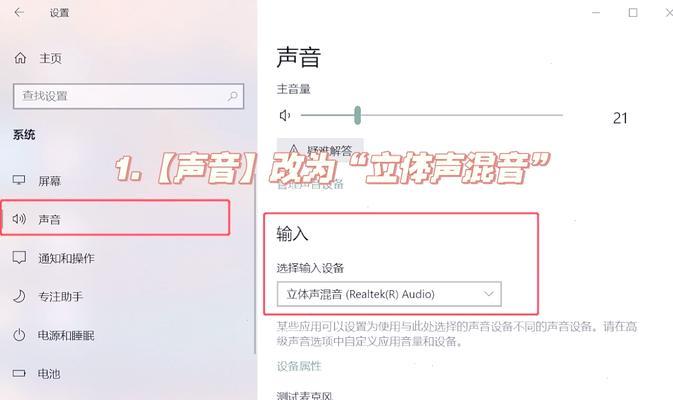
随着互联网技术的飞速发展,屏幕录制技术已经被广泛应用于教学、会议记录、游戏直播等多个领域。想要实现电脑区域录屏,并且将声音一并录制下来,需要利用合适的软件和正确的设置。...
随着互联网技术的飞速发展,屏幕录制技术已经被广泛应用于教学、会议记录、游戏直播等多个领域。想要实现电脑区域录屏,并且将声音一并录制下来,需要利用合适的软件和正确的设置。本文将详细指导你如何进行电脑区域录屏并录制声音,同时解决你在操作过程中可能遇到的问题。
获取合适的录屏软件
在开始之前,我们需要一款功能全面的录屏软件来实现区域录屏带声音的功能。市面上常见的录屏工具有Bandicam、OBSStudio、Camtasia等,用户可以根据自己的需要和喜好进行选择。
关键字:录屏软件、区域录屏、带声音
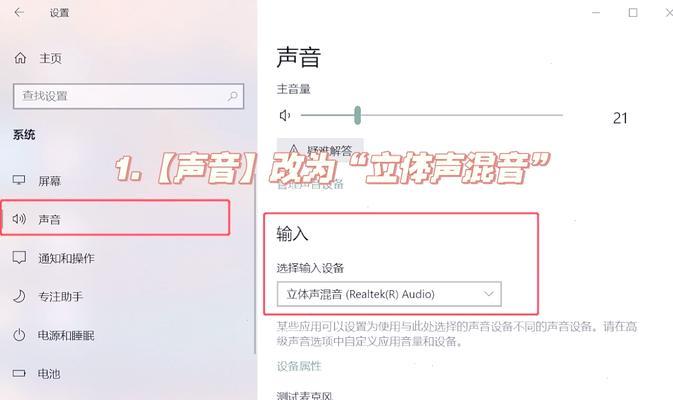
电脑区域录屏并录制声音的步骤
1.安装并启动录屏软件
下载并安装你选择的录屏软件。安装完毕后,启动程序,你将看到相应的操作界面。
关键字:安装录屏软件、启动录屏软件
2.设置录制区域
在录屏软件的主界面上,寻找并点击“矩形区域”或“区域”按钮,这样就可以选择你想录制屏幕的特定部分。设置好区域后,通常会有预览窗口显示你将要录制的内容。
关键字:设置录制区域、区域选择、预览窗口
3.配置音频输入源
在软件的音频部分,你需要选择“录制系统声音”和“录制麦克风声音”。这样,在录制视频的同时,软件会捕捉到电脑系统声音以及麦克风声音(如果有的话)。
关键字:音频输入源、系统声音、麦克风声音
4.开始录屏
配置好以上选项后,点击录屏按钮(通常标有“开始”或“录制”字样),根据软件的提示,你可能需要设置保存路径,然后录屏将正式开始。
关键字:开始录屏、保存路径
5.结束录屏并保存视频
录屏完成后,通常需要点击“停止”按钮来结束录制。软件会自动保存文件到你事先设定好的路径,或者提示你选择保存位置。
关键字:结束录屏、保存视频

录屏过程中的常见问题及解决方案
问题1:如何调整录音质量?
大多数录屏软件都允许用户自定义音频质量设置。你可以通过调整设置中的采样率、位深和通道数来优化录音质量。
关键字:调整录音质量、音频设置、采样率
问题2:录屏时声音延迟怎么办?
如果遇到声音延迟问题,首先检查电脑音频驱动是否更新到最新版本,并确保系统声音与麦克风声音没有发生冲突。如果问题依旧,可以尝试降低系统的声音质量和录制比特率。
关键字:声音延迟、音频驱动、系统声音质量
问题3:如何确保录屏时不会漏录声音?
确保在音频设置中同时开启了录制系统声音和麦克风声音。检查电脑的音量是否足够大,录制过程中不要静音电脑。
关键字:避免漏录声音、系统麦克风声音、音量调整
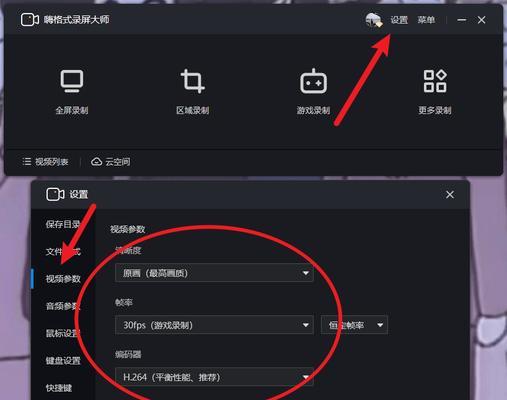
通过本文的指导,你应该已经掌握了如何使用电脑进行区域录屏,并且成功录制声音。重要的是选择一款适合自己的录屏软件,并正确设置录制区域、音频输入源等关键选项。遇到问题时,根据提供的解决方案进行调整,确保录屏过程顺利进行。希望你能够顺利地完成你的录屏项目,享受屏幕录制带来的便利和乐趣。
本文链接:https://www.usbzl.com/article-46033-1.html
上一篇:手机如何正确平拿拍照?
下一篇:手机拆解拍照清晰技巧有哪些?

