笔记本电脑触屏i7功能如何激活使用?
- 电子知识
- 2025-04-04
- 13

随着科技的快速发展,现代笔记本电脑不仅仅满足于基础的计算和办公功能,它们在设计和性能上也在持续进化。搭载了触屏功能的高性能笔记本电脑,尤其受到了那些追求便捷使用与高效生...
随着科技的快速发展,现代笔记本电脑不仅仅满足于基础的计算和办公功能,它们在设计和性能上也在持续进化。搭载了触屏功能的高性能笔记本电脑,尤其受到了那些追求便捷使用与高效生产力用户的青睐。而拥有i7处理器的触屏笔记本,更是兼具速度与灵活性的代表。但是,如何正确激活和使用这一系列功能,是许多新用户可能会遇到的问题。本文将为初学者提供一个详细的指导,帮助你激活并享受触屏笔记本电脑的极致体验。
1.检查硬件配置
在开始激活触屏功能之前,首先需要确认你的笔记本电脑确实具备触屏硬件。打开电脑查看设备属性,或者直接查看电脑底部或侧面的标签,确保其型号确实为支持触控操作的型号。同时,确认电脑搭载的是英特尔酷睿i7处理器,这将保障你在使用触屏功能时,电脑运行流畅无卡顿。

2.激活触屏功能
2.1更新至最新系统
操作系统中通常包含了对硬件功能的优化支持。第一步是确保你的笔记本处于最新操作系统版本。对于Windows系统,进入设置>更新和安全>Windows更新,检查并下载所有可用更新。对于macOS,通过“系统偏好设置”>“软件更新”进行更新。
2.2开启触屏支持
确保电脑已接入电源,以免在激活过程中因电量不足导致操作中断。
在Windows系统中,进入“控制面板”>“硬件和声音”>“PenandTouch”,如果系统已自动识别到触屏设备,通常不需要额外设置。若未识别,可尝试更新或重新安装触控屏驱动程序。
对于macOS用户,触屏支持是整合在系统内的,只需确保你的手势操作符合多点触控要求即可。
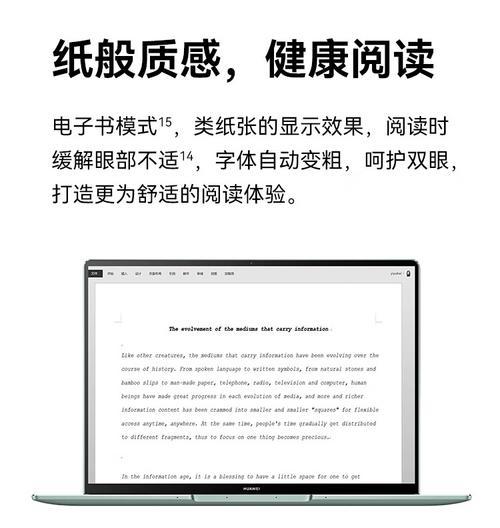
3.熟悉触控操作
在激活触屏功能后,你可能会对如何高效使用这些触控手势感到陌生。这里我们将介绍一些基本的触控操作手势,以帮助你快速上手:
单点触控:用于点击和选中对象。
双指点击:相当于鼠标右键,可进行快速菜单选项。
滑动:上下滑动用于滚动浏览内容,左右滑动则可以切换窗口或页面。
捏合与展开:捏合手指可以缩小图片或者地图,而展开则相反,用于放大查看细节。
这些手势操作虽简单,但要熟练掌握可能需要一定时间实践。

4.安装与配置触控应用
为了更好地利用触屏功能,你可能需要安装一些专为触屏优化的应用程序。许多绘图和笔记应用都为触控操作做了优化,如AdobePhotoshopSketch、OneNote等。在应用商店中搜索并下载这些应用,然后根据提示调整设置以适应你的使用习惯。
5.调整系统设置优化体验
系统设置中还有一些选项能帮助你优化触屏体验:
显示设置:调整屏幕分辨率以获得更清晰的图像,或者调整屏幕缩放以适应你的视觉习惯。
电源选项:调整休眠设置,避免在你不希望的时候进入睡眠模式。
触控板设置:在某些笔记本上,触控板和触屏可能会同时启用,你可能需要在设置中关闭触控板以避免误触。
6.常见问题解析
6.1触屏反应迟缓或无反应
如果在使用过程中触屏响应不理想,你可以尝试重启电脑,重新启动通常可以解决大部分临时性软硬件问题。如果问题依旧,重启后进入设备管理器检查触屏驱动是否正常工作,必要时重新安装或更新驱动程序。
6.2触摸屏幕意外反应
在非触控模式下,如果触屏意外反应,可能是因为触控板未被完全禁用。此时请重新检查触控板设置,确保其在使用触屏时不会干扰。
7.高级技巧与建议
利用多点触控做更复杂的操作:熟练掌握并运用多点触控手势,可以极大地提升操作速度与效率。
保护屏幕:使用触屏时要小心避免划伤屏幕,可以贴上专用的保护膜,同时注意手部清洁,避免污渍影响触感。
自定义快捷键和手势:很多系统和应用程序都允许用户自定义快捷键和触控手势,根据个人习惯来配置能极大提升工作效率。
通过以上步骤,你应该能够顺利激活并使用笔记本电脑的触屏i7功能了。触屏与高性能处理器的结合将极大提高你的工作效率和娱乐体验。记住,熟能生巧,多尝试和练习,你会发现自己越来越依赖这一便捷输入方式。祝你使用愉快,触控操作得心应手!
本文链接:https://www.usbzl.com/article-45991-1.html
上一篇:如何使用投影仪绘制国旗图片?
下一篇:电脑无操作时黑屏闪现是什么原因?

