华硕笔记本蓝牙功能如何开启?操作步骤是什么?
- 电脑设备
- 2025-04-07
- 6

在现代科技世界中,笔记本电脑的蓝牙功能为用户提供了极大的便利,无论是连接无线鼠标、键盘还是耳机,都让我们摆脱了纷乱的线缆束缚。作为知名电脑品牌,华硕笔记本的蓝牙功能同样...
在现代科技世界中,笔记本电脑的蓝牙功能为用户提供了极大的便利,无论是连接无线鼠标、键盘还是耳机,都让我们摆脱了纷乱的线缆束缚。作为知名电脑品牌,华硕笔记本的蓝牙功能同样备受用户关注。当面对华硕笔记本时,如何开启蓝牙功能呢?本文将细致地介绍开启华硕笔记本蓝牙功能的操作步骤,并为用户提供一些常见问题的解决方案。
1.确认蓝牙硬件已启用
在开始之前,请确保您的华硕笔记本蓝牙硬件开关已打开。多数华硕笔记本的蓝牙开关通常位于机身侧面或键盘上方,有可能是一个物理开关或者是一个功能键组合(如Fn+某个特定按键)。请根据您的笔记本型号查找并开启蓝牙硬件。

2.进入蓝牙设置
开启硬件开关后,接下来需要在操作系统中进入蓝牙设置,以下以Windows10为例:
1.点击屏幕左下角的“开始”按钮,打开“设置”。
2.在设置菜单中选择“设备”。
3.在设备页面,选择左侧的“蓝牙及其他设备”选项。
4.确保“蓝牙”选项右侧的开关处于“开”的状态。

3.开启蓝牙功能
在您的华硕笔记本确认已连接电源,并且Windows系统已更新到最新版本后,您可以按照以下步骤开启蓝牙:
1.在Windows10任务栏右下角,找到“操作中心”并点击它。
2.在弹出的通知面板中,找到并点击“蓝牙”图标。如果图标呈灰色,意味着蓝牙尚未开启。
3.点击“蓝牙”图标后,会弹出一个开关,开启它即可启动蓝牙功能。
如果在操作中心中没有看到蓝牙图标,可以通过“设置”中的“设备”页面,开启“蓝牙”选项。
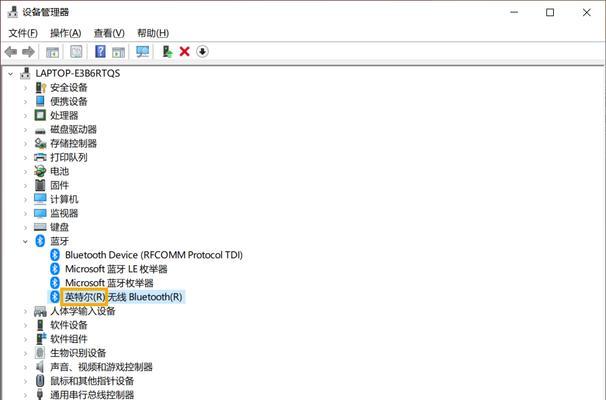
4.连接蓝牙设备
开启蓝牙功能后,就可以开始与您的蓝牙设备配对了:
1.在“设备”页面,点击“添加蓝牙或其他设备”。
2.在添加设备窗口中,选择“蓝牙”。
3.找到并选择您的蓝牙设备,按照设备说明进行配对操作。
配对成功后,您的蓝牙设备就可以在华硕笔记本上使用了。
5.常见问题处理
在实际使用中,可能会遇到一些蓝牙连接问题。以下是一些常见问题的处理方法:
问题一:蓝牙图标失踪
如果蓝牙图标无法找到,可能是驱动问题。建议您访问华硕官方网站并下载最新的蓝牙驱动程序。
问题二:设备无法连接
首先确保设备处于可被发现模式;若问题依然存在,请尝试重启电脑和蓝牙设备。
问题三:连接后无法通信
确认设备是否与您的华硕笔记本距离过远,或者存在信号干扰。如果都不是,那可能是设备兼容性问题,请检查设备兼容性列表。
6.实用技巧
在使用华硕笔记本蓝牙功能的过程中,以下是一些增加效率的小技巧:
使用快捷键快速开启蓝牙
为蓝牙设置一个快捷键,可以通过“设置”中的“个性化”->“任务栏”->“选择在任务栏上显示哪些图标”来设置。
利用语音助手
如果华硕笔记本带有语音助手功能,可通过语音命令打开或关闭蓝牙。
定期更新驱动
定期访问华硕官方网站检查并更新驱动,以确保蓝牙功能的稳定性和兼容性。
通过以上的介绍,您应该能顺利开启华硕笔记本的蓝牙功能并且成功连接到蓝牙设备。希望本文能帮助您在数字化生活里享受无线自由带来的便捷。
综合以上的步骤和技巧,您将能够更加熟练地操作华硕笔记本的蓝牙功能。如果您在使用过程中遇到任何问题,也可以通过以上的常见问题处理方法来解决。希望这些信息对您有所帮助,祝您使用愉快!
本文链接:https://www.usbzl.com/article-45949-1.html

