电脑小太阳图标消失如何恢复?
- 电脑设备
- 2025-04-07
- 13

在使用电脑的过程中,我们经常会借助一些辅助图标来帮助我们更好地使用系统。比如,小太阳图标是很多电脑用户十分熟悉的,它通常代表“显示亮度调节”。然而,在某些情况下,这个图...
在使用电脑的过程中,我们经常会借助一些辅助图标来帮助我们更好地使用系统。比如,小太阳图标是很多电脑用户十分熟悉的,它通常代表“显示亮度调节”。然而,在某些情况下,这个图标可能会突然消失,给用户造成一些困扰。今天,我们将详细探讨电脑小太阳图标消失的原因以及如何将它恢复到系统托盘。
小太阳图标消失的常见原因
为了更好地解决小太阳图标消失的问题,需要了解造成这一现象的几种常见原因。常见的原因包括:
系统更新或驱动更新后,某些显示设置发生变化。
第三方软件冲突或误操作导致系统托盘图标被隐藏或禁用。
用户自定义设置更改,如电源管理选项被调整。
系统故障或软件冲突导致的显示问题。

如何恢复电脑上的小太阳图标
步骤一:检查系统设置
1.点击电脑屏幕右下角的时间区域,通常这里会显示所有托盘图标。
2.查看是否有小太阳图标隐藏在其他图标之下,或者是否被设置成了自动隐藏。
步骤二:检查显示设置
1.进入“控制面板”选择“电源选项”。
2.查看当前电源计划的设置,确保“调整计划亮度”处于开启状态。
3.如果设置无误,尝试切换到另一个电源计划,然后再次切换回来。
步骤三:检查硬件驱动程序
1.右键点击“计算机”或“此电脑”,选择“管理”。
2.在“设备管理器”中找到“显示适配器”并展开。
3.右键点击你的显卡设备,选择“更新驱动程序”。
4.选择“自动搜索更新的驱动程序软件”,让系统自动寻找并安装最新的驱动程序。
步骤四:通过注册表编辑器恢复
1.按下`Win+R`键打开运行对话框,输入`regedit`并按回车键进入注册表编辑器。
2.导航至`HKEY_LOCAL_MACHINE\SOFTWARE\Microsoft\Windows\CurrentVersion\Explorer\VolumeCaches\ShowVolumeIconOnTray`。
3.右键该键值,选择“修改”,将数值数据设为`1`,然后点击确定。
4.重启电脑后检查是否恢复了小太阳图标。
步骤五:重置电源选项
1.打开“控制面板”选择“硬件和声音”下的“电源选项”。
2.在“电源选项”窗口左侧选择“选择电源按钮的功能”。
3.点击“更改当前不可用的设置”,确保“启用快速启动(推荐)”选项已被勾选。
4.保存更改并重启电脑。
步骤六:检查第三方软件设置
1.确认是否有第三方软件(比如杀毒软件,系统优化工具)设置了托盘区域管理。
2.进入软件设置中找到相关选项,确保小太阳图标没有被隐藏或禁用。

问题排除与高级设置
排除软件冲突
如果你在安装或更新某个软件后小太阳图标消失,尝试卸载该软件看是否能解决问题。同时,可以考虑使用系统还原功能,恢复到小太阳图标消失前的状态。
进阶用户可尝试的高级设置
对于较为熟练的用户,可以尝试使用组策略编辑器(gpedit.msc)来进行更细致的设置。在“用户配置”下,检查是否有相关的设置被修改或禁用。
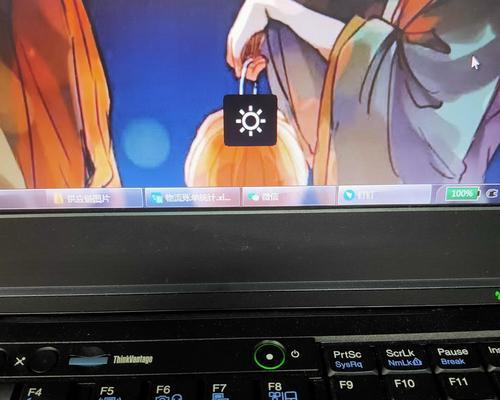
结语
通常,通过上述步骤,大多数用户都能成功恢复电脑上的小太阳图标。如果问题持续存在,可能需要进一步检查系统文件的完整性,或考虑联系专业技术支持。希望本文的内容能帮助您轻松恢复电脑小太阳图标,让您的电脑使用体验更加贴心。
本文链接:https://www.usbzl.com/article-45925-1.html
下一篇:电脑图标全开设置方法是什么?

