连不上电脑的wifi怎么回事?如何排查解决?
- 网络技术
- 2025-04-12
- 14
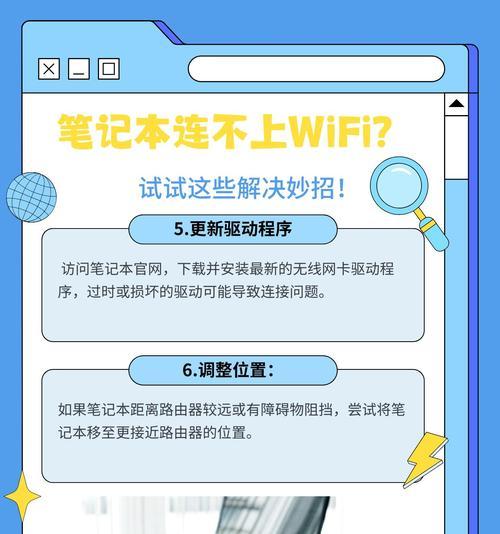
当您在家或在办公室享受无线网络的便利时,突然发现无法连接到Wi-Fi,这无疑是一次令人沮丧的体验。连不上电脑的Wi-Fi怎么办?本文将详细指导您如何进行问题的排查与解决...
当您在家或在办公室享受无线网络的便利时,突然发现无法连接到Wi-Fi,这无疑是一次令人沮丧的体验。连不上电脑的Wi-Fi怎么办?本文将详细指导您如何进行问题的排查与解决。
Wi-Fi连接问题的常见原因
在深入探讨解决方案之前,了解导致Wi-Fi连接问题的常见原因非常重要。这可能包括:
路由器问题:如重启或固件过时。
网络设置错误:包括IP地址冲突或DNS服务器问题。
电脑硬件故障:尤其是无线网卡故障。
干扰:来自其他电子设备的信号干扰。
安全设置:错误的网络安全设置或密码问题。
系统更新:电脑正在进行系统更新可能暂时中断网络连接。
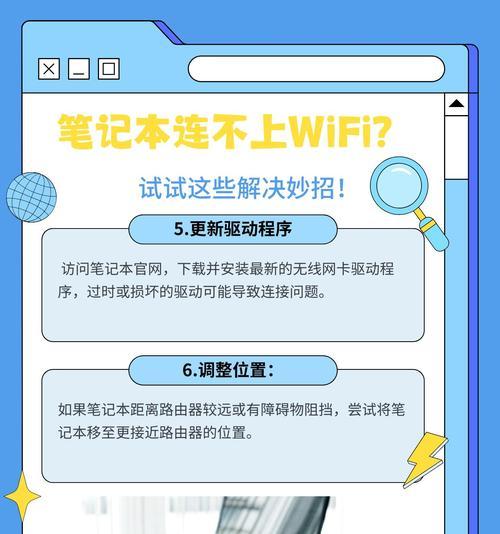
如何排查并解决连不上Wi-Fi的问题
步骤1:检查Wi-Fi是否开启
确保您的电脑无线功能已开启。对于笔记本电脑和一些台式机,通常可以通过功能键FN与特定功能键组合,或是物理开关来开启或关闭无线。
步骤2:确认路由器状态
确认路由器电源是否正常,并检查路由器指示灯状态,判断信号强度及网络是否正常工作。
步骤3:重启设备
将电脑和路由器都重启一次。这是一个快速的解决办法,有时候能解决临时的网络故障。
步骤4:检查电脑的网络设置
查看电脑的IP配置,确保设置正确。您可以在网络设置中选择“自动获得IP地址”。
检查DNS设置,同样确保它是自动设置,或设置为公共DNS服务器,如GoogleDNS(8.8.8.8和8.8.4.4)。
步骤5:检查路由器设置
登录路由器管理界面,检查无线设置及安全设置,确认密码无误且加密方式正确。
步骤6:排除信号干扰
尝试改变路由器位置,或关闭周围可能产生干扰的电子设备。更新WiFi信道也可以减少干扰。
步骤7:检查硬件
如果以上步骤都无法解决问题,有可能是电脑无线网卡硬件出现故障。尝试在设备管理器中查看无线网卡驱动是否正常,或尝试更新驱动。
如果驱动正常,可以尝试将网卡禁用后再启用,或者在其他电脑上测试网卡是否工作。
步骤8:查看系统更新
检查电脑是否有待安装的更新,有时系统更新可以解决网络连接问题。
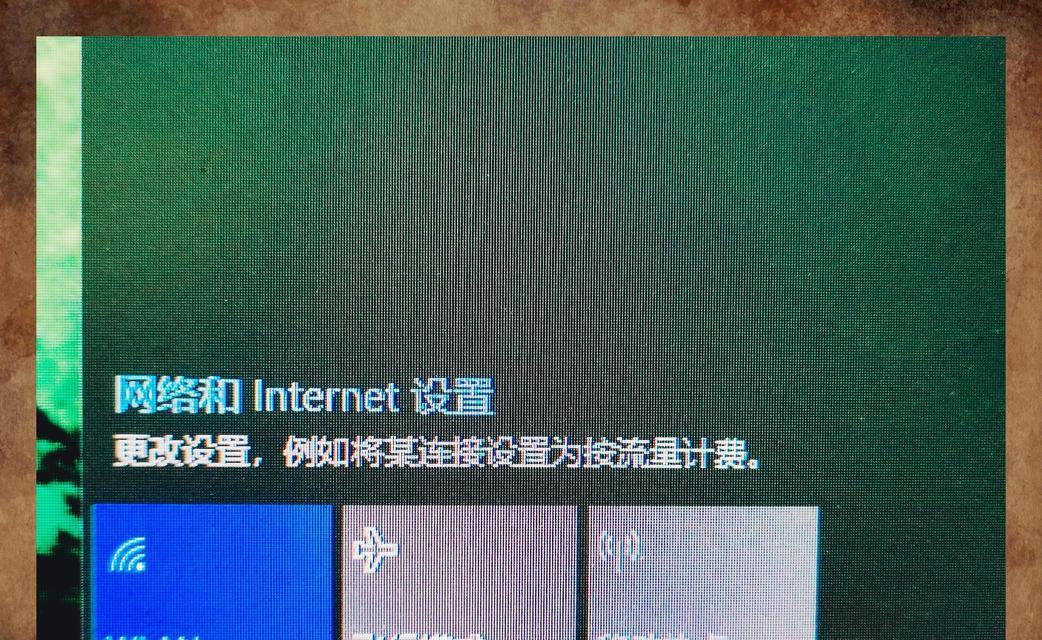
多角度拓展:Wi-Fi常识和实用技巧
Wi-Fi安全提示
定期更换WiFi密码,并采用强密码策略。
确保您的路由器固件是最新版本,以防止安全漏洞。
Wi-Fi信号优化
将路由器放置在房屋中心位置,以增强信号覆盖。
选择合适的WiFi信道提高信号质量。
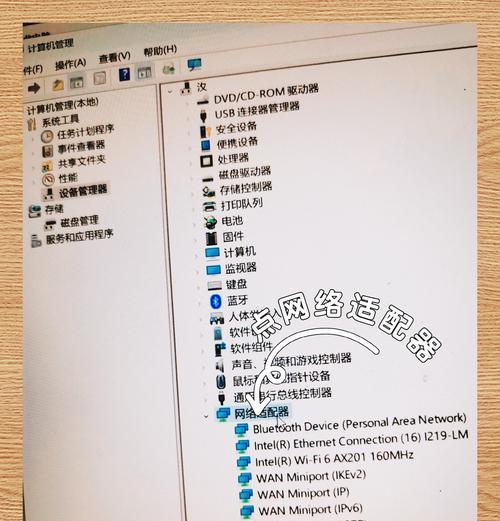
用户体验导向:
若遇到连不上电脑的Wi-Fi,首先应检查连接设置,然后依次尝试重启路由器和电脑,检查硬件及系统设置,确保网络设备工作正常。若问题依旧,可能需要进一步的技术支持或考虑咨询专业人士。牢记定期更新路由器固件和电脑系统,可以有效避免很多简单的技术问题。通过以上步骤的排查,相信您将能找到并解决Wi-Fi连接问题,恢复网络的畅通无阻。
本文链接:https://www.usbzl.com/article-45922-1.html

