电脑本地录屏时如何同时录制声音?
- 网络技术
- 2025-04-11
- 22
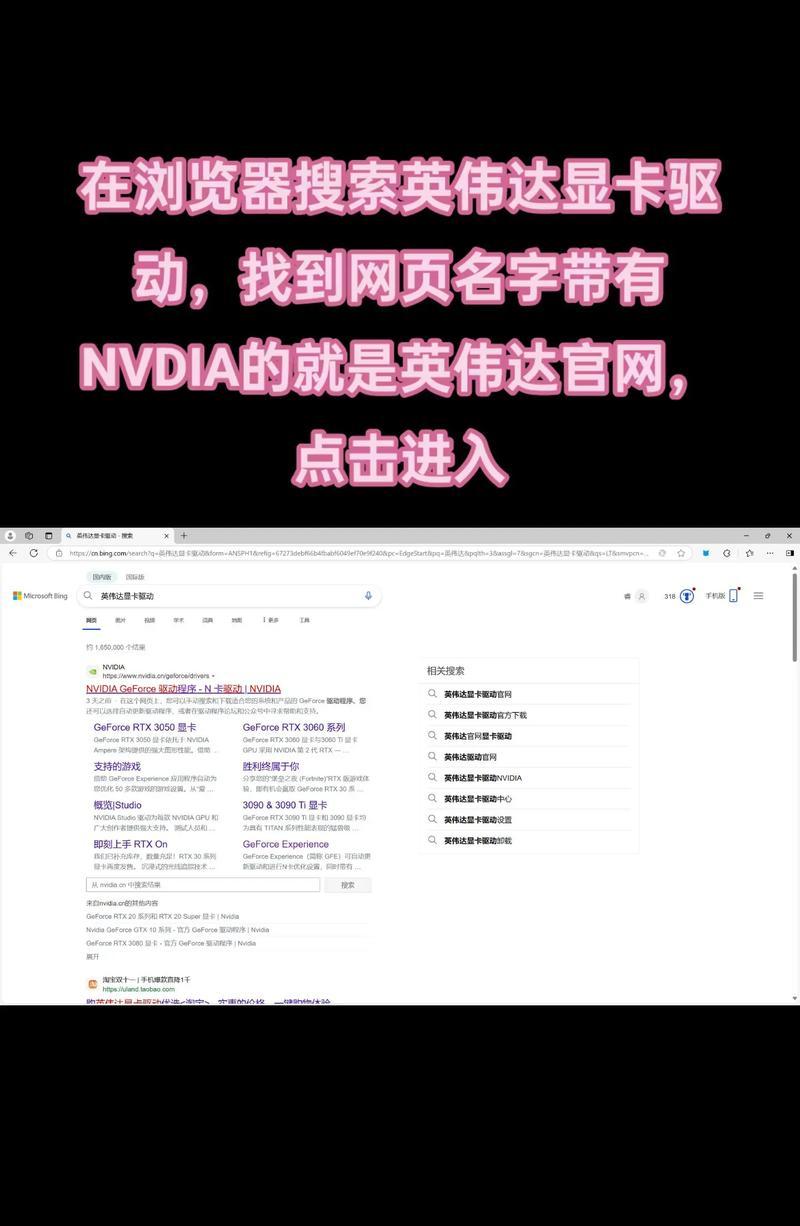
在数字时代,电脑用户经常需要进行屏幕录制,无论是为了教学、演示还是直播。但只有视频没有声音的录屏是没有灵魂的。在本篇文章中,我们将探讨如何在电脑本地进行录屏的同时录制声...
在数字时代,电脑用户经常需要进行屏幕录制,无论是为了教学、演示还是直播。但只有视频没有声音的录屏是没有灵魂的。在本篇文章中,我们将探讨如何在电脑本地进行录屏的同时录制声音,并提供详细的操作指南和相关技巧。让我们开始吧!
选择合适的录屏软件
在开始录屏之前,您需要一款能够同时录制视频和声音的录屏软件。目前市面上有很多免费和付费的录屏工具,如OBSStudio、Bandicam、Camtasia等。挑选时,请考虑以下因素:
操作简便性:是否容易上手,界面是否直观。
录制质量:视频和音频的清晰度是否满足需求。
功能全面性:是否支持同时录制系统声音和麦克风声音等。
文件输出格式:常见的输出格式像MP4、AVI等。
价格与性能比:是否物有所值,特别是对于付费软件。
OBSStudio是一款功能强大的免费录屏软件,可以满足专业人士的需求;而Bandicam则是一款相对易用的软件,适合普通用户。
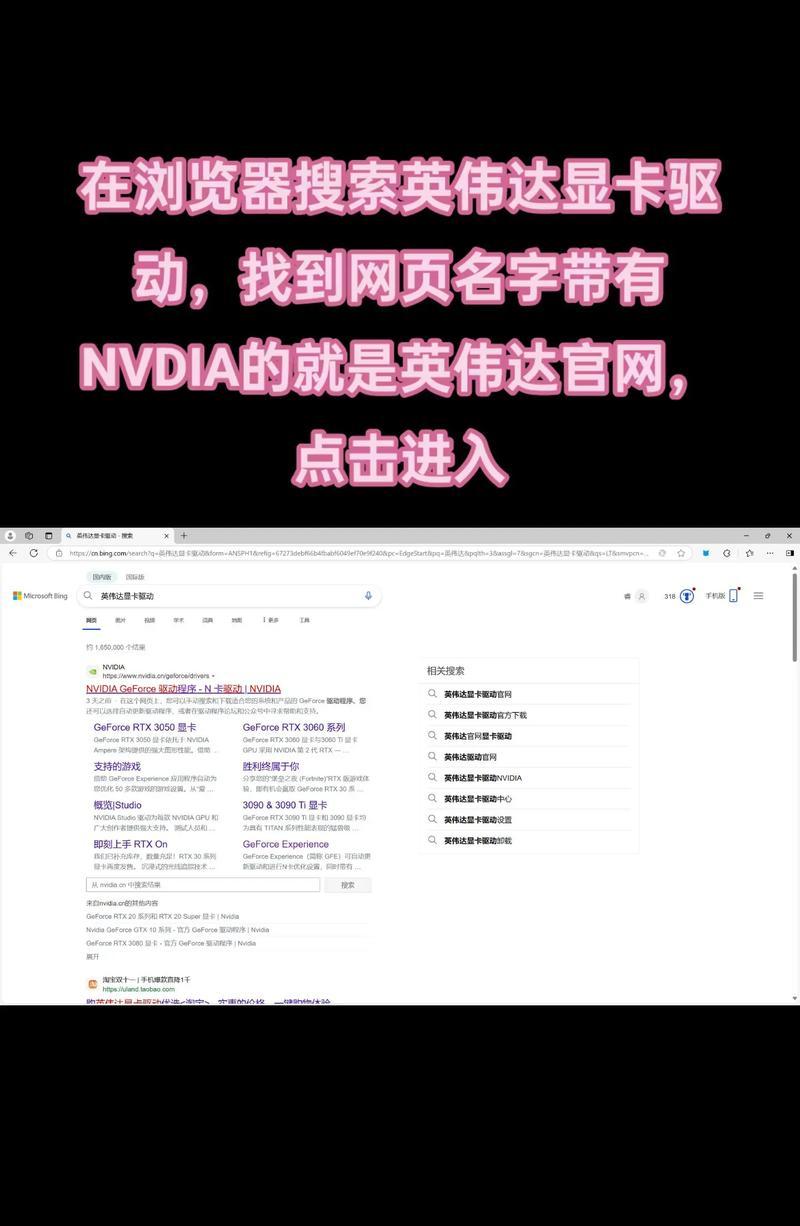
如何在OBSStudio中同时录制声音
以OBSStudio为例,下面将详细指导大家如何在这款软件中同时录制系统声音和麦克风声音。
步骤1:下载与安装
访问OBSStudio的官方网站[下载最新版本](https://obsproject.com/download)并安装到您的电脑上。
步骤2:设置视频捕捉设备
打开OBS后,进入“设置”,在“视频”选项卡中设置视频的相关参数,如分辨率和帧率,以适应您的电脑性能。
步骤3:添加视频和音频源
在“场景”部分点击右键选择“添加”>“媒体源”,然后选择您要录制的屏幕区域。
同样,在“场景”中点击右键选择“添加”>“声音输入捕捉”,选择你的麦克风作为音频源。
步骤4:调整音频混合器
点击底部的“音频混合器”,确保“静音”旁边的声音源(系统声音、麦克风)被选中,这样系统声音和麦克风声音都会被录制。
步骤5:开始录制
在准备好之后,点击“开始录制”按钮,OBSStudio就会开始捕捉您的屏幕和声音。在录制过程中,您可以通过界面切换不同的场景或调整设置。
步骤6:结束录制
当您完成录制后,点击“停止录制”按钮,OBS会自动保存录制的视频文件到您的电脑上。
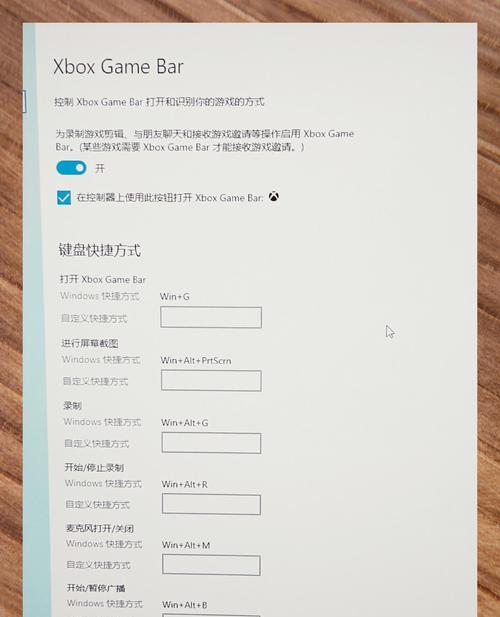
常见问题及解决方案
录制时没有声音
确保您已经正确设置了音频源。
检查您的系统设置,确保音频输出设备没有被静音或更改。
录制声音质量不佳
调整麦克风和系统声音的电平,以确保它们被正确捕捉。
检查录音设备是否有更新或是否为优质设备。
录制文件过大
在OBS设置中,可以调整输出的比特率,降低比特率会减小文件大小。
转换成更小的视频格式,如WebM。
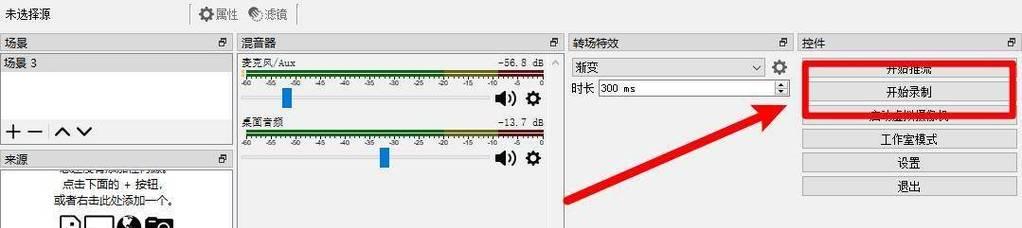
综上所述
电脑屏幕录制是现代工作与学习中不可或缺的一部分,而同时录制声音则极大地丰富了信息的传递。通过遵循本文的指导,您可以轻松掌握在本地电脑上进行高质量视频与音频同步录制的技巧。如果您有任何问题或需要进一步的帮助,欢迎在评论区留言。现在,就让我们开始制作自己的录屏视频吧!
本文链接:https://www.usbzl.com/article-45845-1.html
上一篇:路由器自带网络的类型是什么?
下一篇:家用投影仪哪种品牌和型号更合适?

